Copying
08-Apr-2008
8200144900
Solution
This section describes the basic procedure to make copies.
1. Prepare for copying.
(1)Turn on the machine.
(2)Make sure that Copy is selected on the HOME screen, then press the OK button.
(3)Load paper.
(4)Load the original on the Platen Glass.
2. Start copying.
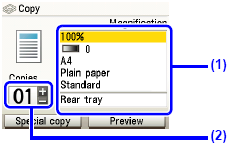
(1)Confirm the paper source, page size, media type, and other settings.
NOTE
- To change the settings, select the item and press the OK button. See "Setting Items".
- Page size and media type settings are saved in each mode.
- When you make copies, you can specify various layouts on the screen that appears when you press the left Function button.
(2)Press the [+] or [-] button to specify the number of copies.
(3)Press the Color button for color copying, or the Black button for black & white copying.
The machine starts copying.
NOTE
- When you press the right Function button while Preview is displayed on the screen, you can preview an image of the printout on the preview screen.
- To cancel copying, press the Stop/Reset button.
IMPORTANT
Do not open the Document Cover or remove the original from the Platen Glass until copying is complete.
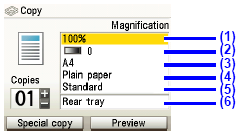
NOTE
- Page size and media type settings are saved in each mode.
- The settings of the page size, media type, etc. are retained even if the machine is turned off.
- Depending on the functions, some setting items cannot be specified in combination.
(1)Magnification
Specify the reduction/enlargement method. For details, see "Reducing or Enlarging a Copy".
(2)Intensity
Specify the intensity. For details, see "Changing Intensity Setting".
(3)Page size
Select the page size of the loaded paper.
(4)Media type
Select the media type of the loaded paper.
(5)Print quality
Adjust print quality according to the original.
(6)Paper source
Select the paper source. Before printing, confirm that the location where you have loaded paper is selected as the paper source.
IMPORTANT
- If you used Fast (speed-priority) with media type set to Plain paper and the quality is not as good as expected, select Standard or High (quality-priority) and try copying again.
- Select High (quality-priority) to copy in grayscale. Grayscale renders tones in a range of grays instead of black or white.
You can select from the following reduction/enlargement methods according to your purpose.

If you want to copy originals with automatic reduction or enlargement to fit the loaded paper
The machine automatically reduces or enlarges the image to fit the page size.
Select Fit-to-page.

If you want to copy originals in a custom reduction/enlargement ratio
Select Zoom (25 - 400%).

On the screen that appears when selecting Zoom (25 - 400%), change the ratio using the Easy-Scroll Wheel or the  ,
,  ,
, or
or  button, and then press the OK button to finalize the setting.
button, and then press the OK button to finalize the setting.
 ,
,  ,
, or
or  button, and then press the OK button to finalize the setting.
button, and then press the OK button to finalize the setting.If you want to copy originals of a standard page size onto papers of other standard page size
Select Preset ratio.
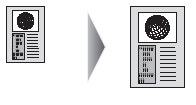
On the screen that appears when selecting Preset ratio, select the ratio using the Easy-Scroll Wheel or the  or
or  button, and then press the OK button to finalize the setting.
button, and then press the OK button to finalize the setting.
 or
or  button, and then press the OK button to finalize the setting.
button, and then press the OK button to finalize the setting.NOTE
- When you select Fit-to-page, the document size may not be detected correctly depending on the original. In this case, select Preset ratio, Zoom (25 - 400%), or 100%.
- When you want to copy at the same size as the original, select 100%.

Turn the Easy-Scroll Wheel clockwise to increase intensity or counterclockwise to decrease it. You can also use the  or
or  button to make settings.
button to make settings.
 or
or  button to make settings.
button to make settings.Press the right Function button in the Intensity screen to automatically match the intensity to the original on the Platen Glass and then print the image.
The slide bar for the intensity adjustment on the LCD changes to Auto when it is done.
IMPORTANT
While Auto is selected, you cannot change the intensity by using the Easy-Scroll Wheel. Press the right Function button to enable manual intensity settings again and then specify the intensity.
When you press the right Function button while Preview is displayed on the screen, you can preview an image of the printout on the preview screen.
IMPORTANT
- The original will be scanned to display the preview image. Therefore, do not open the Document Cover until the preview screen appears.
- Originals are rescanned after displaying the preview screen and before copying starts. Therefore, do not open the Document Cover or remove the original from the Platen Glass until copying is complete.

(1) Preview of the original document
The original that is set on the Platen Glass is displayed. If the displayed image is skewed, reset the original properly, then display the preview screen again and preview the original.
(2) Page size
A frame showing the selected page size appears over the image. The inside of the frame will be printed.
(3) Magnification
The magnification setting, which was set when the preview screen was displayed, is displayed. If Preset ratio, Zoom (25 - 400%), or 100% is selected, you can change the magnification setting on the preview screen.