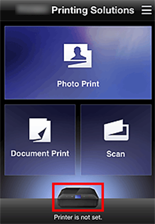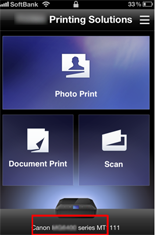Setting the printer in the access point mode
When you set your printer in the access point mode, you can print wirelessly and directly from an external device such as a smartphone without using an access point.
(A) External device such as a smartphone
(B) Printer
Before Starting Access Point Mode Setup
IMPORTANT
When you use the printer in the access point mode, note the following limitations:
- While you are using the printer in the access point mode, you cannot perform the operations below.
-Connecting the printer to the Internet
-Changing the printer network settings or displaying the network settings
REFERENCE
If you have an access point, you can print from your smartphone or tablet PC without the above limitations.
When setup is complete, refer to "Printing from an external device such as a smartphone using MAXIFY Printing Solutions (MAXIFY Print)" at the bottom of this page for information on how to print.
1. Press the [Setup] button (A).
2. Select [Device settings], and press the OK button.
3. Select [LAN settings], and press the OK button.
4. Select [Change LAN], and press the OK button.
5. Select [AP mode active], and press the OK button.
6. Select [SSID], and press the OK button.
7. Write down the displayed SSID.
Press the [OK] button.
8. Select [Security protocol], and press the OK button.
9. Write down the displayed password.
Press the [OK] button.
10. Select [Start setup], and press the OK button.
11. In the Wi-Fi setting screen of your external device such as a smartphone, select the SSID and enter the password (you wrote down in Steps 7 and 9) to complete the connection.
The Wi-Fi setting screen will vary according to the device you use. (This is an example of an iOS device.)
Printing from an external device such as a smartphone using MAXIFY Printing Solutions (MAXIFY Print)
To print from an external device such as a smartphone, use the MAXIFY Printing Solutions application.
Download and install this free application software from App Store or Google Play.
IMPORTANT
When you use an Android device with the printer in the access point mode, you will not be able to connect to the Internet using the 3G line.
To download MAXIFY Printing Solutions from Google Play, make the printer exit from the access point mode, download the application software, and set the printer in the access point mode again.
REFERENCE
From the iOS devices (iPhone, iPad, iPod touch), you can print using their standard application software (Safari or mailer software, etc.) without using MAXIFY Printing Solutions.
Follow these steps to select the printer you want to use and begin printing.
1. On the screen of an external device such as a smartphone, tap the MAXIFY Print icon

. MAXIFY Printing Solutions will start.
2. On the MAXIFY Printing Solutions screen, tap the printer icon

.
3. Tap [ Detect Printer ].
4. In the screen, select the printer you use.
5. When the selected printer name is displayed under the printer icon, the settings are completed.
6. Tap the button you would like to perform.
REFERENCE
To end access point mode, select other than [AP mode active].
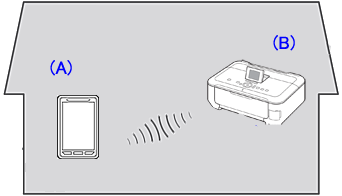
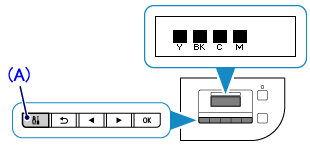

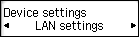

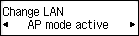

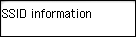




 . MAXIFY Printing Solutions will start.
. MAXIFY Printing Solutions will start. .
.