Loading Paper
09-Mei-2008
8200114300
Solusi
IMPORTANT
- If you cut plain paper to 4" x 6" / 101.6 x 152.4 mm, 5" x 7" / 127.0 x 177.8 mm, or 2.13" x 3.39" / 54.0 x 86.0 mm (credit card-size) for a trial print, it can cause paper jams.
- You cannot print on postcards affixed with photos or stickers.
- Always load paper in portrait orientation (A). Loading paper in landscape orientation (B) can cause the paper to be jammed.
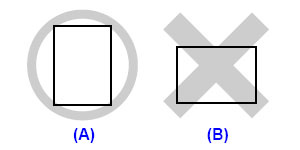
1. Flatten the four corners of the paper before loading it.

NOTE
- Align the edges of paper neatly before loading. Loading paper without aligning the edges may cause paper jams.
- If paper is curled, hold the opposing curled corners and gently bend them in the opposite direction until the paper becomes completely flat.
- To avoid curling, handle paper as follows.
– When you do not print, remove unused paper from the Rear Tray, put them back into the package, and keep it on a level surface.
– Take out only the necessary number of sheets from the package, just before printing.
2. Prepare to load paper.

(1) Open the Sheet Feeder Cover and pull out the Paper Support.
Put your finger in the rounded indent of the Paper Support and pull it out until it stops.
(2) Open the Paper Output Tray.
Put your finger in the indent on the top of the Paper Output Tray and open it gently.
(3) Open the Output Tray Extension.
(4) Press the Paper Feed Switch so that the Rear Tray lamp (A) lights.
NOTE
You can also select the paper source with the printer driver.
3. Load the paper.

Do not load higher than the Load Limit Mark (B).
(1) Load the paper in the Rear Tray with the print side facing UP.
(2) Align the paper stack against the Cover Guide on the right side of the Paper Support.
NOTE
Make sure that the Cover Guide is set upright when you load paper in the Rear Tray.
(3) Pinch the Paper Guide and slide it against the left side of the paper stack.
IMPORTANT
Do not slide the Paper Guide too hard. Paper may not be fed properly.
4. Specify the page size and media type settings according to the loaded paper.
NOTE
When performing copy direct printing without using a computer, select the size and type of the loaded paper in Page size and Media type in each mode.
When using the machine connected to a computer, select the size and type of the loaded paper in Page Size (or Paper Size) and Media Type in the printer driver.
Some types and sizes of paper are not loadable in the Cassette and require the use of the Rear Tray. If you intend to use only the Cassette, check for any usage restrictions in advance.
IMPORTANT
- Do not leave photo paper, such as Photo Paper Pro, in the Cassette for a long time. This may cause paper discoloration due to natural aging.
- If you load photo paper such as Photo Paper Pro in the Cassette, you may get roller traces on the print surface. To avoid this, load paper in the Rear Tray.
1. Flatten the four corners of the paper before loading it.
2. Pull out the Cassette from the machine.

3. Load the paper with the print side facing DOWN.

Do not load higher than the Load Limit Mark (A).
(1) Load the paper in the Cassette with the print side facing DOWN and the leading edge to the far side.
(2) Align the paper stack against the right side of the Cassette.
(3) Slide the Paper Guides to fit to the loaded paper stack.
4. Insert the Cassette into the machine.
Push the Cassette all the way into the machine.

5. Prepare the Paper Output Tray.
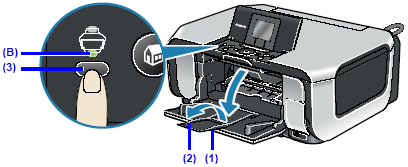
(1) Open the Paper Output Tray.
Put your finger in the rounded indent of the Paper Output Tray and open it gently.
(2) Open the Output Tray Extension.
(3) Press the Paper Feed Switch so that the Cassette lamp (B) lights.
6. Specify the page size and media type settings according to the loaded paper.
NOTE
- When performing copy direct printing without using a computer, select the size and type of the loaded paper in Page size and Media type in each mode. When using the machine connected to a computer, select the size and type of the loaded paper in Page Size (or Paper Size) and Media Type in the printer driver.
- You can also select the paper source with the printer driver.