Printing from Your Computer
15-Mei-2008
8200185600
Solusi
Adjusting the print settings according to your needs allows you to produce better quality prints.
CAUTION
- If you detect smoke, unusual smells or strange noises around the printer, immediately switch the printer off and always unplug the printer. Contact your local Canon service representative.
- To avoid injury, never put your hand or fingers inside the printer while it is printing.
IMPORTANT
- If prints are unclear or specific colors are not reproduced even if there is plenty of ink, print head nozzles may be clogged. Print the nozzle check pattern, check the results, then perform print head cleaning.
- When printing in grayscale, depending on an image, the printing troubles may occur on the top and/or bottom edges of the paper such as uneven coloration or white streaks. In this case, we recommend printing with the top and bottom margins of the paper set to more than 45 mm / 1.77 inches using the Easy-PhotoPrint Pro provided on the Setup CD-ROM or your page layout software. When using a page layout software or the like, prepare paper whose longer side is at least 90 mm / 3.54 inches longer than the length of the image, then print it with the top and bottom margins set to more than 45 mm / 1.77 inches.
- You can use Easy-PhotoPrint or Easy-PhotoPrint Pro to easily do print operations when printing photographs. Easy-PhotoPrint and Easy-PhotoPrint Pro are provided on the Setup CD-ROM.
NOTE
- Depending on your application program, operations may differ. For details, refer to the instruction manual of your application.
- The steps described in this section are for printing in Windows XP Service Pack 2.
1. Turn on the printer, then load the paper.
For details, refer to "Loading Paper in the Auto Sheet Feeder" or "Loading Paper in the Front Tray".
2. From your application's File menu, select Print.
3. Ensure that your printer is selected, then click Preferences (or Properties).
4. Specify the required settings and click OK.
Ensure that Paper Source is set to the position in which you loaded the paper in step 1.
5. To start printing, click Print (or OK).
Printing will start in a few moments. Do not open the Top Cover while printing.
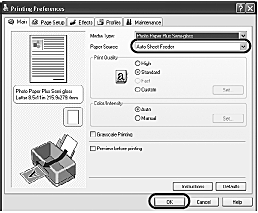
NOTE
- Depending on your application program, operations may differ. For details, refer to the instruction manual of your application.
- The steps described in this section are for printing in Mac OS X v.10.4.x.
1. Turn on the printer, then load the paper.
2. From your application’s File menu, select Page Setup.
3. Select your printer name from Format for.
4. Select the desired paper size in Paper Size.
5. Click OK.

6. From your application’s File menu, select Print.
7. Select Quality & Media from the pop-up menu.
8. Specify the required settings.
Ensure that Paper Source is set to the position in which you loaded the paper in step 1.

NOTE
- To view the Printer Driver Guide on-screen manual, click
 on any Print dialog box that has a Quality & Media, Color Options, Special Effects, Borderless Printing, or Margin selected from the pop-up menu. If the On-screen Manual is not installed, the Printer Driver Guide onscreen manual is not displayed even if
on any Print dialog box that has a Quality & Media, Color Options, Special Effects, Borderless Printing, or Margin selected from the pop-up menu. If the On-screen Manual is not installed, the Printer Driver Guide onscreen manual is not displayed even if  is clicked.
is clicked.
9. Click Print.
Printing will start in a few moments. Do not open the Top Cover while printing.