How to reduce the gloss of printed images (SELPHY CP1000)
19-Mar-2015
8202556500
Solusi
By adding a subtle texture to the surface of prints, you can create a less glossy finish.

 | Glossy (default) | Prints with a glossy surface finish. |
 | Pattern 1 | Applies a slightly rough surface pattern, for a less glossy finish. |
 | Pattern 2 | Applies a fine surface pattern, for a less glossy finish. |
 | Pattern 3 | Applies a fine grid-like surface pattern, for a less glossy finish. |
IMPORTANT
- Before printing images from a memory card or a USB memory, check to make sure that the printer is not connected to a camera or a computer.
- For memory cards that require an adapter, always insert the card into the adapter before inserting the adapter into the card slot. If you mistakenly insert the memory card into the card slot without an adapter, you may not be able to remove the card from the printer.
- For instructions, refer to the memory card or adapter user manual.
- Use a memory card formatted with the device you shot the photos with. Images on cards formatted with a computer may not be recognized.
- JPEG images conforming to the Exif standard can be printed with SELPHY.
- Images may not be displayed or printed correctly depending on their size or if they have been edited on a computer.
- For computer or photo software instructions, refer to the relevant user manual.
In this section, example procedures are shown using an SD memory card. You can print images by performing the same operations with USB memory or a memory card other than an SD memory card.
1.  Turn on SELPHY
Turn on SELPHY  and insert the memory card
and insert the memory card  or USB flash drive.
or USB flash drive.
 Turn on SELPHY
Turn on SELPHY  and insert the memory card
and insert the memory card  or USB flash drive.
or USB flash drive.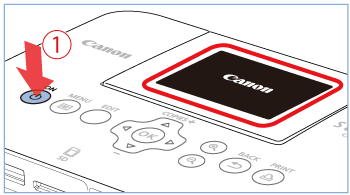
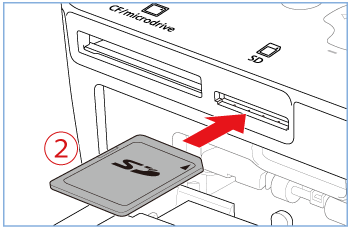
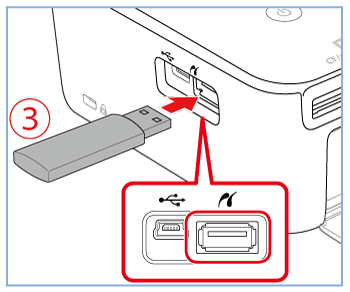
NOTE
Confirm that the memory card is inserted with the label face-up.
REFERENCE
For more information, please refer to Printing images with your new SELPHY CP1000 photo printer .
2. The following screen appears on the printer's [LCD monitor].
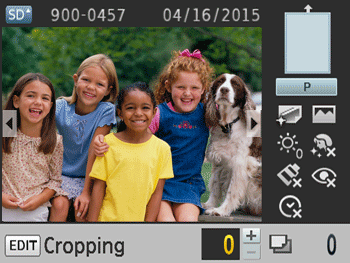
3. Press the [  ] button, press the [
] button, press the [  ], [
], [  ] buttons to select [Change Settings], and then press the [
] buttons to select [Change Settings], and then press the [  ] button.
] button.
 ] button, press the [
] button, press the [  ], [
], [  ] buttons to select [Change Settings], and then press the [
] buttons to select [Change Settings], and then press the [  ] button.
] button.
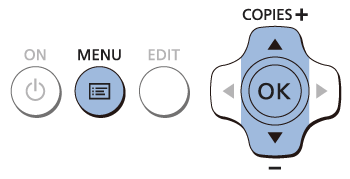
4. Set the desired print finish.
- Press the [
 ], [
], [  ] buttons to select [Print Finish].
] buttons to select [Print Finish]. - Press the [
 ], [
], [  ] buttons to select [Glossy (default)], [Pattern 1], [Pattern 2], or [Pattern 3], and then press the [
] buttons to select [Glossy (default)], [Pattern 1], [Pattern 2], or [Pattern 3], and then press the [  ] button to make the setting.
] button to make the setting.

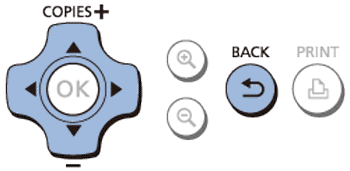
5. Press the [  ], [
], [  ] buttons to select [Select & Print], and then press the [
] buttons to select [Select & Print], and then press the [  ] button.
] button.
 ], [
], [  ] buttons to select [Select & Print], and then press the [
] buttons to select [Select & Print], and then press the [  ] button.
] button.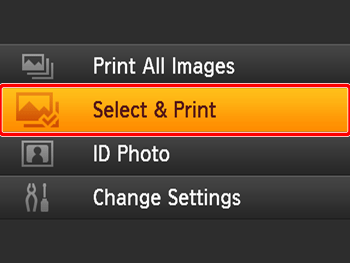
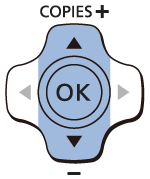
6. The following screen appears.
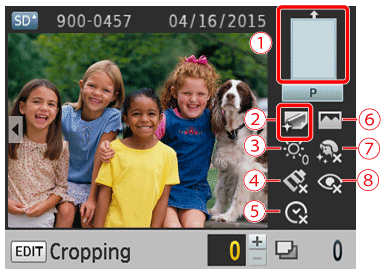
Check whether  the icon of the selected [Page Layout] option appears in the right side of the LCD monitor.
the icon of the selected [Page Layout] option appears in the right side of the LCD monitor.
 the icon of the selected [Page Layout] option appears in the right side of the LCD monitor.
the icon of the selected [Page Layout] option appears in the right side of the LCD monitor.This icon appears as ( ) when [Borderless] is selected, and (
) when [Borderless] is selected, and ( ) when [Bordered] is selected.
) when [Bordered] is selected.
 ) when [Borderless] is selected, and (
) when [Borderless] is selected, and ( ) when [Bordered] is selected.
) when [Bordered] is selected. [Print Finish]
[Print Finish]  [Brightness]
[Brightness] [My Colors]
[My Colors] [Date]
[Date] [Image Optimize]
[Image Optimize] [Smooth Skin]
[Smooth Skin] [Correct Red-Eye]
[Correct Red-Eye]NOTE
- Icons displayed with (
 ) in the lower-right indicate that the settings for those icons are set to [Off].
) in the lower-right indicate that the settings for those icons are set to [Off]. - If an icon is dimmed, the setting is not available.
- Depending on the configured layout, images may not be printed with the settings in [Date], [Image Optimize], [Correct Red-Eye], [Borders], [Smooth Skin], or [Brightness].
7. Print.
Select the images and the number of prints, and then press the [  ] button to print.
] button to print.
 ] button to print.
] button to print.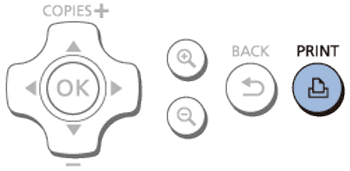
IMPORTANT
The surface finish may be less noticeable depending on the printer’s internal temperature when you turn it on. Before turning on the printer and printing, wait until it has adjusted to an ambient temperature of 10 – 35 °C (50 – 95 °F).
NOTE
- Turning off SELPHY will restore the default setting of [Glossy].