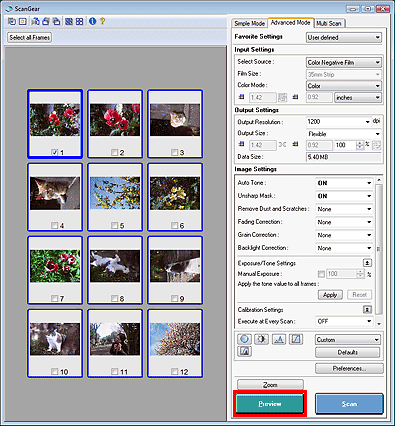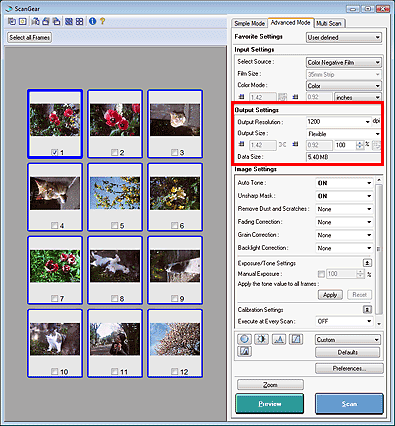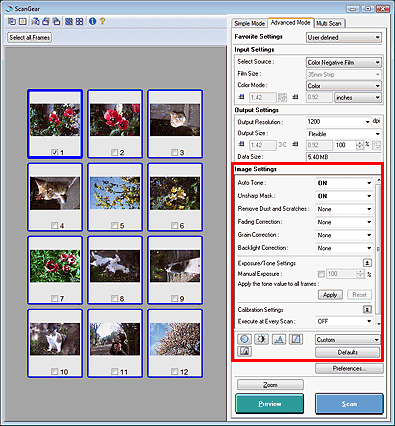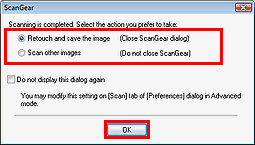Solusi
In Advanced Mode, you can specify the color mode, output resolution, image brightness, color tone, etc. when scanning.
This section explains how to scan film.
1. Place the film on the platen, then start ScanGear.
2. Click [Advanced Mode].
The [Advanced Mode] tab will be displayed.
REFERENCE
Settings are not retained when you switch between modes.
3. Set [Select Source], [Film Size] and [Color Mode].
Select Source
Select from [Color Negative Film], [Color Positive Film], [Monochrome Negative Film] and [Monochrome Positive Film].
Film Size
Select from [35mm Strip], [35mm Slide] and [120 Format].
REFERENCE
These items can be selected only when the whole film image is displayed in the preview area. Click

(Thumbnail view) on the toolbar to switch the view.
Color Mode
Select a color mode according to the document type and purpose.
| Color | Select this to scan color film. The image is expressed in 256 levels (8 bit) of R(ed), G(reen), and B(lue). |
| Color(48bit) | Select this to scan color film. The image is expressed in 65536 levels (16 bit) of R(ed), G(reen), and B(lue). |
| Grayscale | Select this to scan black and white film. The image is expressed in 256 levels (8 bit) of black and white. |
| Grayscale(16bit) | Select this to scan black and white film. The image is expressed in 65536 levels (16 bit) of black and white. |
4. Click [Preview] and check the images.
Preview image appears in the preview area. Image is cropped (scan area is specified) automatically according to the film size. Select the frames to scan.
5. Set [Output Settings].
Output Resolution
Select from [50dpi], [75dpi], [100dpi], [150dpi], [200dpi], [300dpi], [400dpi], [600dpi], [800dpi], [1200dpi], [1600dpi], [2400dpi], [3200dpi], [4800dpi], [6400dpi], [9600dpi].
Alternatively, type a value in the 25-19200 dpi range (in 1 dpi increments).
Output Size Select [Flexible] to set custom size or select a size for printing or displaying.
| Purpose | Output size options |
| Printing (Paper size) | Card, L Landscape, L Portrait, 2L Landscape, 2L Portrait, 4x6in Landscape, 4x6in Portrait, Hagaki, A5, B5, A4, Letter, Legal, B4, A3, Add/Delete |
| Displaying (Width and height in pixels) | 128x128 pixels, 640x480 pixels, 800x600 pixels, 1024x768 pixels, 1280x1024 pixels, 1600x1200 pixels, 2048x1536 pixels, 2272x1704 pixels, 2592x1944 pixels |
REFERENCE
Select [Add/Delete...] to set custom size and save it as a new output size option.
6. Adjust the cropping frame, correct images and adjust colors as required.
[Image Settings] items and Color Adjustment buttons:
| Image Settings | Apply the following functions: Auto Tone, Unsharp Mask, Remove Dust and Scratches, Fading Correction, Grain Correction, Backlight Correction and Exposure/Tone Settings. |
| Color Adjustment Buttons | Adjust the image's overall brightness, color tone, contrast, etc. |
Scanning starts.
When scanning is completed, a dialog box prompting you to select the next action opens. Follow the prompt to complete.
REFERENCE
ScanGear's response after scanning can be specified in [Status of ScanGear dialog after scanning] on the [Scan] tab of the [Preferences] dialog box in [Advanced Mode].
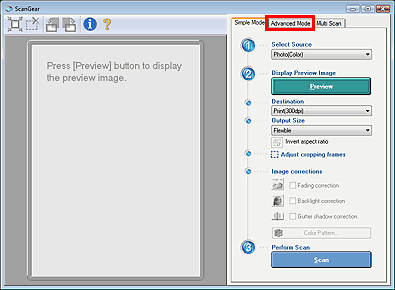
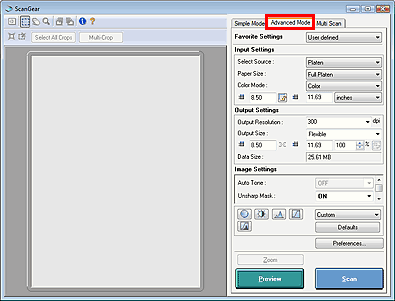
 (Thumbnail view) on the toolbar to switch the view.
(Thumbnail view) on the toolbar to switch the view.