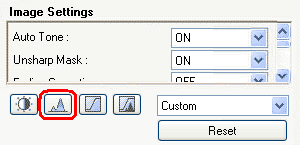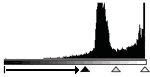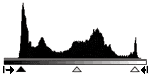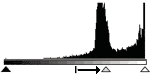Solusi
Histogram is a graph showing the distribution of brightness. You can adjust the graph to adjust the image.
In ScanGear's Advanced Mode, click the [Histogram] button.
You can open a histogram of a specified area for each channel. The higher the [Histogram] peak, the more data is distributed to that level.
Adjusting Histograms (Using the Slider)
Select a [Channel], then move the black-point slider or the white-point slider to specify the level to be set as the shadow or highlight. All parts to the left of the black-point slider will turn black (level 0). All parts to the right of the white-point slider will turn white (level 255).
Move the black-point slider toward the highlight side.
Images with more data distributed to the highlight side
Move the white-point slider toward the shadow side.
Images with more data distributed to the shadow side
Move the black-point slider toward the highlight side, and white-point slider toward the shadow side.
Images with widely distributed data
Move the mid-point slider to specify the level to be set as the middle of the tonal range.
The mid-point slider is normally located between the black-point slider and the white-point slider.
Move the mid-point slider toward the shadow side.
Images with more data distributed to the highlight side
Move the mid-point slider toward the highlight side.
Images with more data distributed to the shadow side
Adjusting Histograms (Using the Droppers)
When you select a [Channel] and click the black-point dropper (or white-point dropper), the mouse pointer on the preview image changes to a dropper. Click the point which you want to be the darkest (level 0) (or the brightest (level 255)) on the preview image.
Also, click the mid-point dropper and then click the point which you want to be the mid-point between the lightest and darkest colors to adjust the middle of the tonal range.