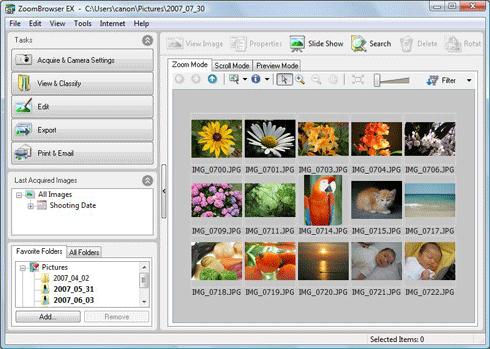11-Sep-2008
8200022800
 ) or [Cancel] to close this screen.
) or [Cancel] to close this screen.

 ) > [All Programs] or [Programs] > [Canon Utilities] > [ZoomBrowser EX] and select [ZoomBrowser EX] to start ZoomBrowser EX.
) > [All Programs] or [Programs] > [Canon Utilities] > [ZoomBrowser EX] and select [ZoomBrowser EX] to start ZoomBrowser EX.



 Select either [Favorite Folders] or [All Folders], and
Select either [Favorite Folders] or [All Folders], and  select the folder that contains the images to save the CD-R / RW disc. Images exported to ZoomBrowser EX are usually saved in [Pictures] or [My Pictures] folder.
select the folder that contains the images to save the CD-R / RW disc. Images exported to ZoomBrowser EX are usually saved in [Pictures] or [My Pictures] folder. Click the image-selection button (
Click the image-selection button ( ), and
), and  select [Select All].
select [Select All]. After selecting the images to save to the CD-R / RW disc, click [Specify Backup Settings].
After selecting the images to save to the CD-R / RW disc, click [Specify Backup Settings].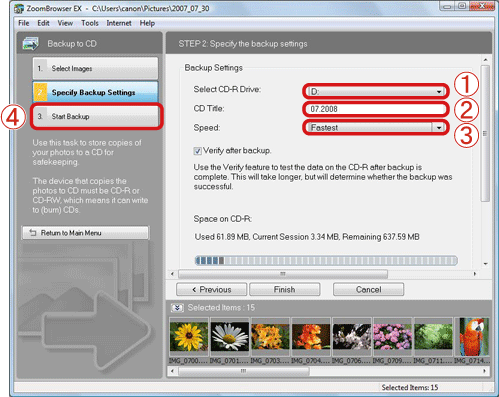
 Select the CD-R / RW drive connected to the PC.
Select the CD-R / RW drive connected to the PC. Enter a CD title (the title can be anything you like).
Enter a CD title (the title can be anything you like). Usually you can use the setting [Fastest]. If the [Speed] is slower, the chances of failure to write to the CD-R / RW disc are lower.
Usually you can use the setting [Fastest]. If the [Speed] is slower, the chances of failure to write to the CD-R / RW disc are lower. Click [Start Backup].
Click [Start Backup].