Solusi
Remote Live View Shooting
From EOS Utility you can control the camera remotely, and shoot while viewing the subject in the EOS Utility window. Also, the images taken are saved directly on your computer, and you can check them with Digital Photo Professional.
IMPORTANT
You cannot perform operations from the camera when the [Remote Live View window] is displayed. By pressing the camera's <SET> button, the Live View image will also be displayed on the camera's LCD monitor, and then you will be able to perform operations from the camera.
How to shoot using EOS Utility
1. Connect the camera and the computer, and then turn the camera's power switch to <ON>.
For information on how to connect the camera and the computer, please refer to the related information.
2. After EOS Utility starts, click [Camera settings/Remote shooting].
3. When the capture window appears, set the shooting-related items.
4. Set the Live View function.
4-1. Click the icon shown at

to display [Set-up menu] and click [Live View function settings] (

).
4-2. When the [Live View shoot] screen appears, click [Enable].
5. Click the [Remote Live View display] button.
6. When the [Remote Live View window] appears, check the image being taken.
7. Set the focus mode switch to <AF>(autofocus).
If it is set to <MF> (manual focus), autofocus will not operate.
8. Drag [

] to the section you want to enlarge.
9. Click the [

] button.
The section you selected in step 1 is displayed enlarged at 100% (actual pixel size) in the [Zoom View] window.
To move the display position in the [Zoom View] window, click either [

], [

], [

] or [

].
Double-click an image in the [Zoom View] window to return to the [Remote Live View window].
10. Adjust the focus.
The [Remote Live View window] changes in real time according to the focus position adjustment.
11. Press the shutter button to shoot.
The image taken is transferred to the computer, and Digital Photo Professional starts automatically and displays the image.
NOTE
You can save the images taken both on the computer and on a memory card by shooting this way. To make this setting, click [Preferences] on the main window of EOS Utility to display the [Preferences] dialog box. Click the [Remote Shooting] tab, and then check [Save also on the camera's memory card].
REFERENCE
To perform exposure simulation with the [Remote Live View window] or to enable the display of histograms, set your camera's Custom Function [Live View exposure simulation] to [Enable]. For more information on setting, please refer to the instruction manuals supplied with the camera.
This completes the process of Remote Live View shooting.


 to display [Set-up menu] and click [Live View function settings] (
to display [Set-up menu] and click [Live View function settings] (  ).
).

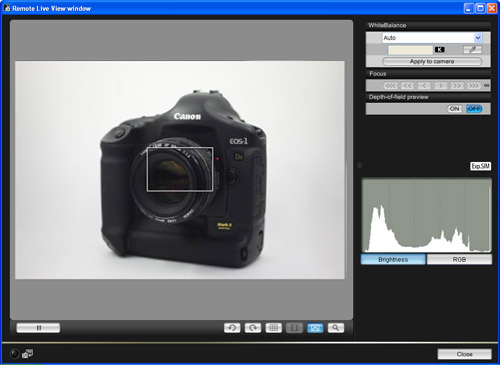

 ] to the section you want to enlarge.
] to the section you want to enlarge.
 ] button.
] button.
 ], [
], [  ], [
], [  ] or [
] or [  ].
].
 ,
,  Adjustment ; Large amount
Adjustment ; Large amount ,
,  Adjustment ; Medium amount
Adjustment ; Medium amount ,
,  Adjustment ; Small amount
Adjustment ; Small amount