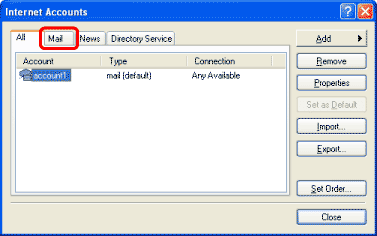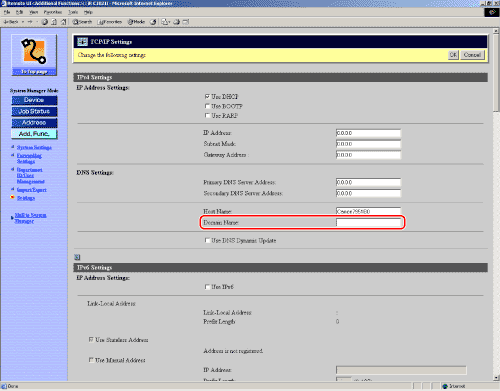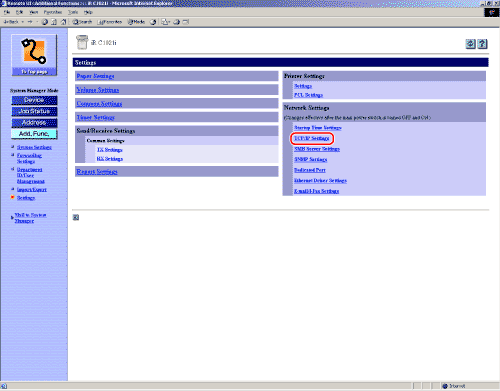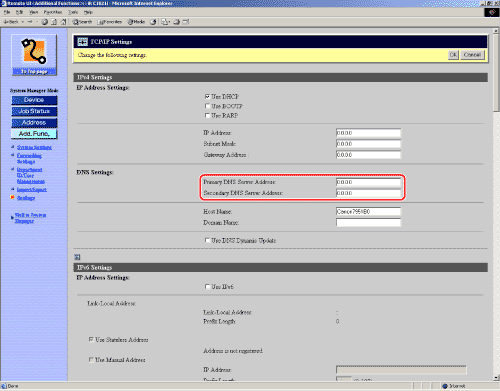Sending e-mail/I-fax does not complete successfully and the error code <#0802> printed in the TX error report.
Is the Name of the SMTP Server Correct?
The name of the SMTP Server may be incorrect.
Start the Remote UI and click [Settings] under [Add. Func.].
Click [E-mail/I-Fax Settings] under [Network Settings] and check the name of the SMTP Server on the E-mail/IFax Settings screen.

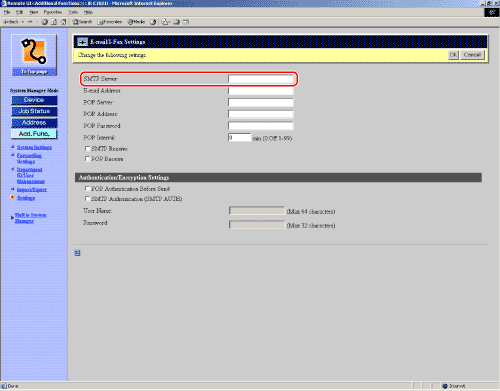
NOTE
You can also check the SMTP Server name on <SMTP Server> in <E-mail/I-Fax> in <Network Settings> of <System Management Settings> (from the Additional Functions screen) on the machine.
To verify the correct mail account including the SMTP server name, see "Is Your E-mail Account Set Properly?"
Is Your E-mail Account Set Properly?
E-mails and I-faxes are sent via the SMTP mail server. If the SMTP mail server is not set properly, e-mails or Ifaxes cannot be sent. Check the SMTP server name.

Checking the E-mail account assigned only to the machine
Check the SMTP server address (for sending) and POP server address (for receiving) on the documentation supplied from your Internet provider.

Viewing the information of the e-mail account on your computer
If you use the machine only for sending scanned documents using the Scan to E-mail and I-fax functions, you can share the same e-mail account with your computer and the machine. In such case, you can view the information from the mail software on your computer.
This section describes the procedure for checking the e-mail account taking Outlook Express 6.x (an e-mail software included with Windows XP) as an example.
IMPORTANT
If the machine and your computer share the same e-mail account, the machine may receive e-mails instead of the e-mail software on your computer and you may not be able to read the received e-mails.
If you intend to receive e-mails using the machine, it is recommended that you assign another e-mail account to the machine.
1. Start Outlook Express 6.x.
2. On the [Tools] menu, select [Account] to open the [Internet Account] dialog box.
3. Click the [Mail] tab.
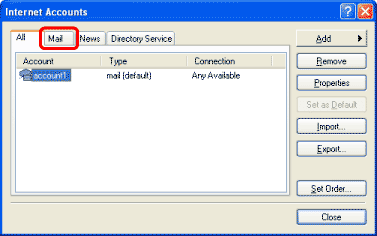
4. Select the account in use. Click the [Properties] button to open the [ Properties] dialog box.
5. Click the [Servers] tab.

Is the Domain Name of the DNS Settings correct?
Check the Domain Name of the DNS Settings.
Start the Remote UI and click [Settings] under [Add. Func.].
Click [TCP/IP Settings] under [Network Settings] and check the Domain Name of the DNS Settings on the TCP/IP Settings screen.
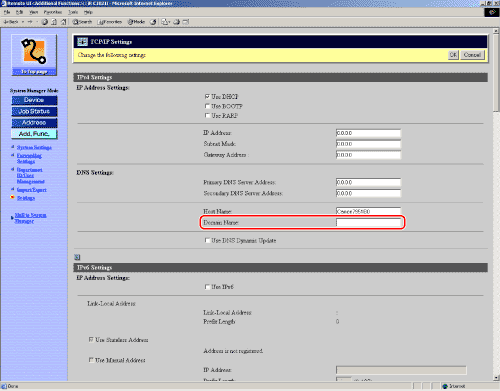
NOTE
You can also check the DNS Settings on <DNS Settings> in <IPv4 Settings> in <TCP/IP Settings> in
<Network Settings> of <System Management Settings> (from the Additional Functions screen) on the
Is the Name of the DNS Server correct?
Check the DNS server name in DNS Server Settings.
Start the Remote UI and click [Add. Func.] -> [Settings].
Click [TCP/IP Settings] under [Network Settings] and check the Primary DNS server address and Secondary DNS Server Address on the TCP/IP Settings screen.
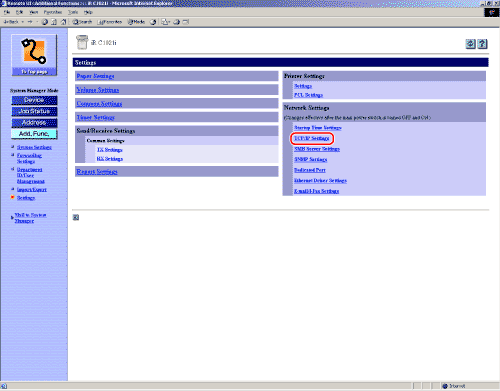
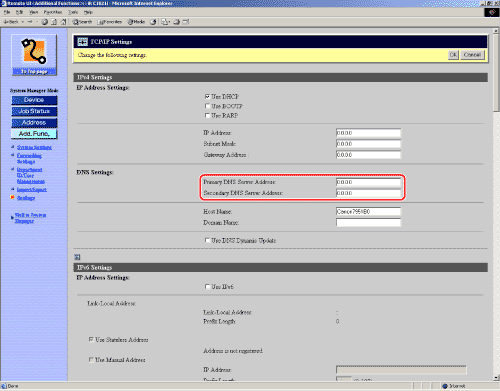
NOTE
You can also check the DNS Settings on <DNS Settings> in <IPv4 Settings> in <TCP/IP Settings> in <Network Settings> of <System Management Settings> (from the Additional Functions screen) on the machine.
Is the DNS server functioning normally?
Connection to the DNS server may have been failed.
Check if the DNS server is functioning normally. Contact your network administrator.

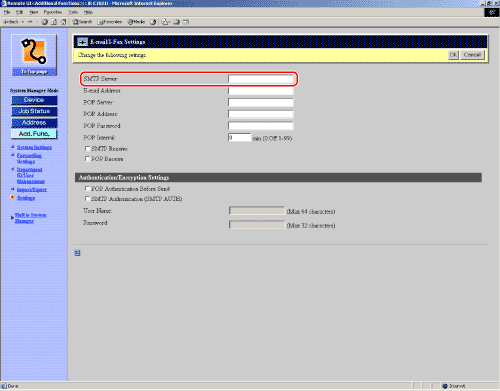
 Checking the E-mail account assigned only to the machine
Checking the E-mail account assigned only to the machine Viewing the information of the e-mail account on your computer
Viewing the information of the e-mail account on your computer