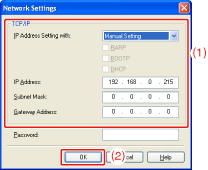Solusi
There are three methods for setting the IP address.
IMPORTANT
For a 64-bit Operating System or Windows Server 2008
- Depending on the version, NetSpot Device Installer in the supplied CD-ROM does not support a 64-bit operating system or Windows Server 2008. For details on the latest NetSpot Device Installer, see the Canon website.
Setting the IP Address Using NetSpot Device Installer
IMPORTANT
If Windows Firewall is enabled
- It is recommended that you set the IP address using the ARP/PING command.
- If you want to set the IP address using NetSpot Device Installer, you need to add "NetSpot Device Installer" to Windows Firewall in advance. Perform either of the following procedures.
- Adding "NetSpot Device Installer" to the [Exceptions] sheet in the [Windows Firewall] dialog box (For details on the procedure for adding "NetSpot Device Installer", see Readme of NetSpot Device Installer by clicking [

] in [NetSpot Device Installer for TCP/IP] in the [Additional Software Programs] screen in CD-ROM Setup.)
- Installing NetSpot Device Installer (You can add it to Windows Firewall during the installation.)
NOTE
About the screenshots of NetSpot Device Installer
- The screenshots may be different from those actually you see on the screen.
How to install NetSpot Device Installer
- This section describes the procedure for using NetSpot Device Installer without installing it. For details on installing NetSpot Device Installer, see "User's Guide" (HTML manual) in the CD-ROM supplied with the printer.
1. Attach the ferrite core to the LAN cable as shown in the figure.
Attach the ferrite core at 6 cm or less from the end of the connector connected to the printer.
NOTE
- A ferrite core is supplied with the printer.
2. Connect the LAN cable to the LAN connector of this printer.
3. Connect the other end of the LAN cable to the hub.
4. Press the power switch to turn the printer on.
5. Make sure that the LNK indicator (B) on the printer's network board is on.
If the printer is connected by 10BASE-T
- If the LNK indicator (B) is on, the printer is connected properly.
If the printer is connected by 100BASE-TX
- If the LNK indicator (B) and 100 indicator (A) are on, the printer is connected properly.
NOTE
When all the indicators are off or when the ERR indicator (C) is on or blinking
- See "User's Guide" (HTML manual) in the CD-ROM supplied with the printer.
6. Turn on the computer and start Windows.
7. Log on as a user with administrative rights.
IMPORTANT
If you are not sure about your administrative rights
- Contact your system administrator.
8. Insert the supplied CD-ROM "LBP7200C User Software" into the CD-ROM drive of your computer.
If the CD-ROM is already in the drive, eject the disk and reinsert it into the drive.
→ CD-ROM Setup appears.
* It may take time to display CD-ROM Setup depending on your environment.
NOTE
If the [AutoPlay] dialog box appears (Windows Vista and Server 2008)
If the [User Account Control] dialog box appears (Windows Vista and Server 2008)
If CD-ROM Setup does not appear
- Display it using the following procedure. (The CD-ROM drive name is indicated as "D:" in this manual. The CD-ROM drive name may differ depending on the computer you are using.)
1. From the [Start] menu, select [Run].
2. Enter "D:\English\MInst.exe", and then click [OK].
1. Enter "D:\English\MInst.exe" in [Start Search] under the [Start] menu.
2. Press the [ENTER] key on the keyboard.
9. Click [Additional Software Programs].
10. Click [Start] for [NetSpot Device Installer for TCP/IP].
→ NetSpot Device Installer runs, and the target printer search starts.
NOTE
If the [License Agreement] dialog box appears
- Read the contents of License Agreement, and then click [Yes].
If the [User Account Control] dialog box appears (Windows Vista and Server 2008)
11. Set the IP address.
- If [Status] is set to [Not Configured], and the device of which [Device Name] is a MAC address is displayed
- If any devices in which [IP Address] is set to [192.168.0.215] are displayed
- If your case falls within neither of the above cases

If [Status] is set to [Not Configured], and the device of which [Device Name] is a MAC address is displayed
11-A-1. Select the device.
11-A-2. Select [Initial Settings] from the [Device] menu.
11-A-3. Specify the initial settings.
(1) Specify the settings for [Subnet] and [Product Type].
(2) Click [Next].
[Subnet]: If the computer on which NetSpot Device Installer is running is connected to multiple networks, select the subnet to which the device to be configured belongs.
[Product Type]: Select [LBP + NB-EC2].
11-A-4. Set the IP address.
(1) Specify each setting.
(2) Click [OK].
[IP Address Setting with]: Select the method for setting the IP address.
- [Manual Setting]: Allows you to set the IP address directly. The IP address entered in [IP Address] is set for the printer.
- [DHCP]: Obtains an IP address using DHCP. (The DHCP server needs to be running.)
[IP Address]: Enter the IP address of the printer.
[Subnet Mask]: Enter the subnet mask as needed.
[Gateway Address]: Enter the gateway address as needed.
[Broadcast Address]: Enter the broadcast address as needed.
11-A-5. When the message <The device has been reset.> appears, click [OK].
→ To perform a reset operation properly, wait for approximately 20 seconds or longer as is after clicking [OK]. After completing the reset, the settings are enabled.
NOTE
If you changed the IP address after installing the printer driver

If any devices in which [IP Address] is set to [192.168.0.215] are displayed
11-B-1. Select the device.
11-B-2. Select [Protocol Settings] from the [Device] menu.
11-B-3. Set the IP address.
(1) Specify each setting.
(2) Click [OK].
[IP Address Setting with]: Select the method for setting the IP address.
- [Manual Setting]: Allows you to set the IP address directly. The IP address entered in [IP Address] is set for the printer.
- [Auto Detect]: Obtains an IP address using RARP, BOOTP, or DHCP.
- [RARP]: Obtains an IP address using RARP. (The RARP daemon needs to be running.)
- [BOOTP]: Obtains an IP address using BOOTP. (The BOOTP daemon needs to be running.)
- [DHCP]: Obtains an IP address using DHCP. (The DHCP server needs to be running.)
[IP Address]: Enter the IP address of the printer.
[Subnet Mask]: Enter the subnet mask as needed.
[Gateway Address]: Enter the gateway address as needed.
NOTE
- You cannot enter any values in [IP Address].
When selecting [BOOTP] or [DHCP]
- You cannot enter any values in [IP Address], [Subnet Mask], and [Gateway Address].
If RARP, BOOTP, or DHCP cannot be used
11-B-4. When the message <The device has been reset.> appears, click [OK].
→ To perform a reset operation properly, wait for approximately 20 seconds or longer as is after clicking [OK].
After completing the reset, the settings are enabled.
NOTE
If you changed the IP address after installing the printer driver

If your case falls within neither of the above cases
A device on the network may have the same IP address as that set for the printer. In this case, perform the following procedure.
11-C-1. Turn off the device that has the same IP address or remove the device from the network.
11-C-2. Repeat the procedure from the beginning.
11-C-3. After completing the settings for this printer, restore the devices to their original states.
* If you cannot set the IP address using NetSpot Device Installer including the case where this procedure is not possible, set the IP address using the ARP/PING command.
Setting the IP Address Using the ARP/PING Command
1. Attach the ferrite core to the LAN cable as shown in the figure.
Attach the ferrite core at 6 cm or less from the end of the connector connected to the printer.
NOTE
- A ferrite core is supplied with the printer.
2. Connect the LAN cable to the LAN connector of this printer.
3. Connect the other end of the LAN cable to the hub.
4. Press the power switch to turn the printer on.
5. Make sure that the LNK indicator (B) on the printer's network board is on.
If the printer is connected by 10BASE-T
- If the LNK indicator (B) is on, the printer is connected properly.
If the printer is connected by 100BASE-TX
- If the LNK indicator (B) and 100 indicator (A) are on, the printer is connected properly.
NOTE
When all the indicators are off or when the ERR indicator (C) is on or blinking
- See "User's Guide" (HTML manual) in the CD-ROM supplied with the printer.
6. Turn on the computer and start Windows.
7. Log on as a user with administrative rights.
IMPORTANT
If you are not sure about your administrative rights
- Contact your system administrator.
8. Run Command Prompt.
From the [Start] menu, select [Programs] → [Accessories] → [Command Prompt].
From the [Start] menu, select [All Programs] → [Accessories] → [Command Prompt].
9. Enter "arp -s <IP address> <MAC address>", then press the [ENTER] key on your keyboard.
<IP address>: Enter the IP address to assign to the printer. Specify the address with four numbers (from 0 to 255) separated with a period (.).
<MAC address>: Enter the MAC address of the printer. Separate the number every two digits with a hyphen (-).
- Input Example: "arp -s 192.168.0.215 00-00-85-05-70-31"
NOTE
- The MAC address is listed at (A) on the printer.
10. Enter "ping <IP address> -l 479", then press the [ENTER] key on your keyboard.
<IP address>: Enter the same IP address as the one entered in Step 9.
* Enter a lowercase "L" for "-l".
- Input Example: "ping 192.168.0.215 -l 479"
→ The IP address is set for the printer.
* The subnet mask and gateway address are set to [0.0.0.0].
11. Enter "exit", then press the [ENTER] key on your keyboard.
→ Command Prompt closes.
NOTE
If you changed the IP address after installing the printer driver
Setting the IP Address Using the Printer Status Window
1. Display the Printer Status Window.
Click [

] in the Windows taskbar, and then select the printer name.
NOTE
When displaying the Printer Status Window from the printer driver
- Click [
 ] (Display Printer Status Window) in locations such as in the [Page Setup] sheet.
] (Display Printer Status Window) in locations such as in the [Page Setup] sheet.
2. From the [Options] menu, select [Device Settings] → [Network Settings].
3. Set the IP address.
(1) Specify each setting.
(2) Click [OK].
[IP Address Setting with]: Select the method for setting the IP address.
- [Manual Setting]: Allows you to set the IP address directly. The IP address entered in [IP Address] is set for the printer.
- [Auto Detect]: Obtains an IP address using RARP, BOOTP, or DHCP.
- [RARP]: Obtains an IP address using RARP. (The RARP daemon needs to be running.)
- [BOOTP]: Obtains an IP address using BOOTP. (The BOOTP daemon needs to be running.)
- [DHCP]: Obtains an IP address using DHCP. (The DHCP server needs to be running.)
[IP Address]: Enter the IP address of the printer.
[Subnet Mask]: Enter the subnet mask as needed.
[Gateway Address]: Enter the gateway address as needed.
[Password]: Enter the administrator password for the printer (the password that is specified in the Remote UI). If the password is not specified, it is not required to enter any value.
NOTE
- You cannot enter any values in [IP Address].
When selecting [BOOTP] or [DHCP]
- You cannot enter any values in [IP Address], [Subnet Mask], and [Gateway Address].
If RARP, BOOTP, or DHCP cannot be used
If you changed the IP address after installing the printer driver
 ] in [NetSpot Device Installer for TCP/IP] in the [Additional Software Programs] screen in CD-ROM Setup.)
] in [NetSpot Device Installer for TCP/IP] in the [Additional Software Programs] screen in CD-ROM Setup.)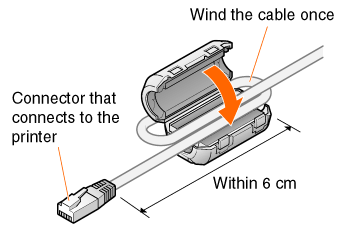
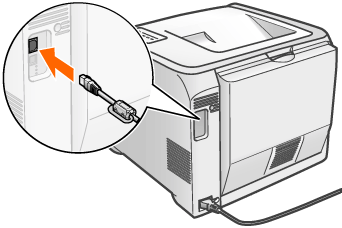
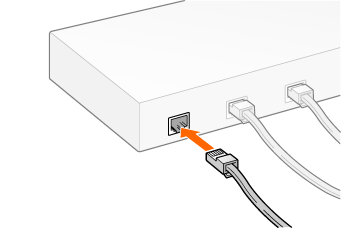








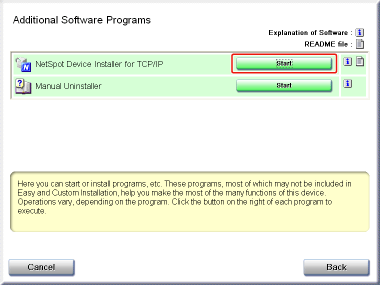
 If [Status] is set to [Not Configured], and the device of which [Device Name] is a MAC address is displayed
If [Status] is set to [Not Configured], and the device of which [Device Name] is a MAC address is displayed

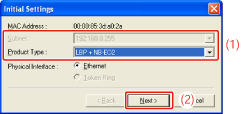


 If any devices in which [IP Address] is set to [192.168.0.215] are displayed
If any devices in which [IP Address] is set to [192.168.0.215] are displayed
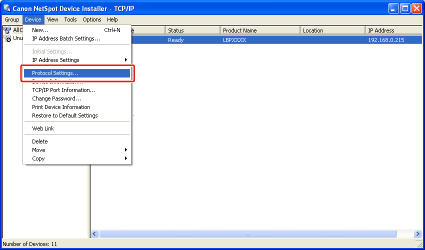


 If your case falls within neither of the above cases
If your case falls within neither of the above cases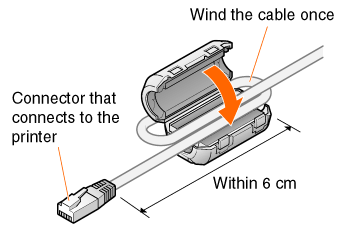
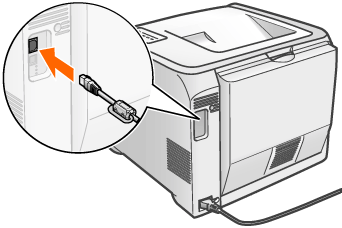
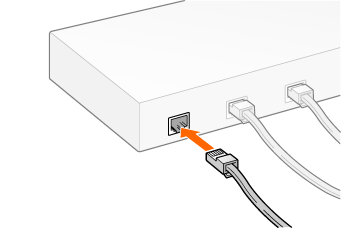








 ] in the Windows taskbar, and then select the printer name.
] in the Windows taskbar, and then select the printer name.
 ] (Display Printer Status Window) in locations such as in the [Page Setup] sheet.
] (Display Printer Status Window) in locations such as in the [Page Setup] sheet.