04-Feb-2009
8200453700
 ), (
), ( ), (
), ( ) and movies indicated by (
) and movies indicated by ( ) cannot be trimmed.
) cannot be trimmed. ) button to turn on the camera.
) button to turn on the camera.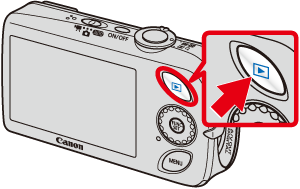
 ) button.
) button.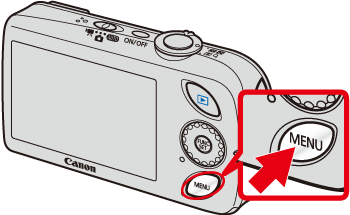

 Operate the <directional buttons> left or right to select the [Playback] (
Operate the <directional buttons> left or right to select the [Playback] ( ) tab.
) tab. Operate the <directional buttons> up or down to select [Trimming].
Operate the <directional buttons> up or down to select [Trimming]. Press the <FUNC./SET> (
Press the <FUNC./SET> ( ) button.
) button.
 ) button.
) button.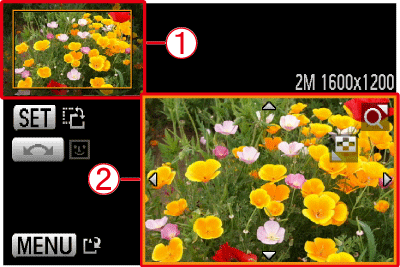
 The original image appears with an orange frame, which indicates the area to be trimmed.
The original image appears with an orange frame, which indicates the area to be trimmed. The image after trimming appears.
The image after trimming appears.
 Turn the <Zoom Lever> to the right and left to adjust the trimming area.
Turn the <Zoom Lever> to the right and left to adjust the trimming area. The number of recorded pixels of the image after trimming appears. (the number of recorded pixels differs depending on the size of the image trimmed)
The number of recorded pixels of the image after trimming appears. (the number of recorded pixels differs depending on the size of the image trimmed)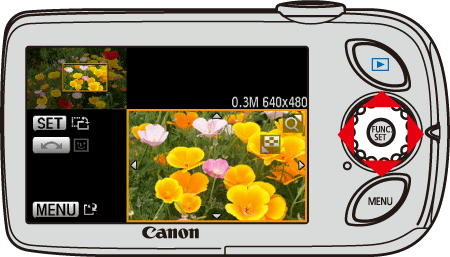
 ) button.
) button.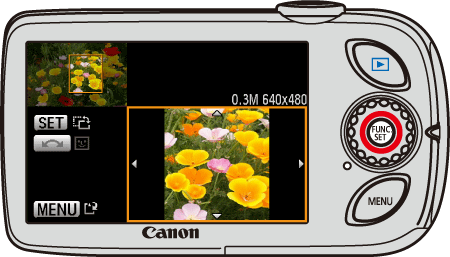
 ) button after you finish making the trimming settings.
) button after you finish making the trimming settings. ) You can trim around the face indicated by the gray frame.
) You can trim around the face indicated by the gray frame.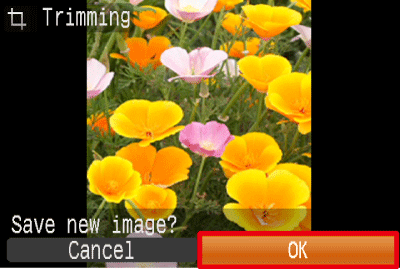
 ) button.
) button.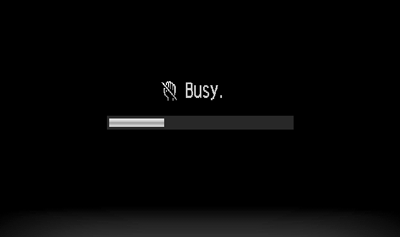

 ) button to check the trimmed image.
) button to check the trimmed image.
 ) button.
) button.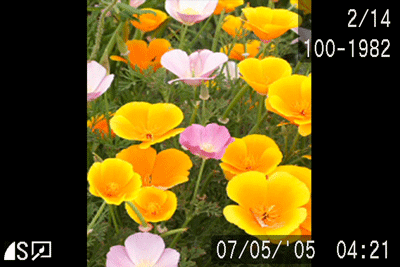
 ) appears in the lower-left corner of the screen to indicate the resolution after trimming, and that the image has been edited.
) appears in the lower-left corner of the screen to indicate the resolution after trimming, and that the image has been edited.