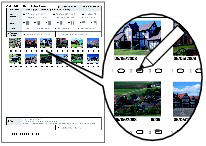Solusi
Preview each photo from the memory card on the LCD, to select and print the desired photo.
This section describes the procedure to print borderless photos on 4" x 6" / 10 x 15 cm photo paper.
For the operation, see the notes and operation procedure described in the reference page.
1. Prepare for printing.
(1) Turn on the power.
The copy mode screen will appear on the LCD.
If the memory card is inserted in the machine, the card mode screen will appear.
(2) Load paper.
Here we load 4" x 6" / 10 x 15 cm photo paper in the Rear Tray.
(3) Open the Paper Output Tray gently, and open the Output Tray Extension.
2. Insert a memory card WITH THE LABELED SIDE FACING TO THE LEFT into the Card Slot.
The card mode screen will appear.
NOTE
- You can also display the card mode screen by selecting Photo print on the top menu screen displayed by pressing the Menu button.
- When Read/Write attribute is set to Writable from PC, you cannot print image data from the memory card using the Operation Panel on the machine. Select Device settings on the top menu screen, and set Read/write attribute to Not writable from PC.
3. Select photos to print.
(1) Use the

(Left) or

(Right) button to display the photo to print.
NOTE

may appear on the LCD while reading photos. If you use the

(Left) or

(Right) button to display the photo while

appears on the LCD, the desired photo may not be selected.
(2) Use the

(Up) or

(Down) button to specify the number of copies.
(3) Repeat the procedures of (1) and (2) to specify the number of copies for each photo.
Up to 2000 photos can be specified in total.
(4) Press the OK button.
The print confirmation screen will appear.
4. Start printing.
(1) Press the

(Right) button.
The print settings screen will appear.
(2) Confirm the page size, media type, print quality, and layout, etc.
Here we confirm that 4"x6" (10x15cm) is selected for the page size, the type of loaded photo paper for the media type, and Borderless is selected for the layout.
To change the settings, use the

(Up) or

(Down) button to select the item to change, and press the

(Left) or

(Right) button. To switch to the other tab, use the

(Up) or

(Down) button to select the settings tab, and press the

(Left) or

(Right) button.
See Changing the Settings.
NOTE
If Auto photo fix ON is selected, with Prioritize Exif info selected in AutoPhotoFix setting under Device settings on the top menu screen, the settings specified when shooting can be adjusted in prior. We recommend you to normally select Do not prioritize Exif info.
(3) Press the OK button.
The screen will return to the print confirmation screen.
(4) Confirm the number of sheets to be used for printing the selected photos.
(5) Press the Color button or the OK button.
The machine starts printing photos.
NOTE
- Press the Stop button to cancel printing.
- Printing does not start if you press the Black button.
You can use the

(Up),

(Down),

(Left), or

(Right) button to change the print setting such as the paper size, media type, or print quality to print.
(1) Page size
Select the page size of the paper to print: 4"x6" (10x15cm), A4, etc.
(2) Media type
Select the media type of the paper to print: Plus Glossy II, Plain paper, etc.
NOTE
If you do not select media type correctly, the machine may not print with the proper print quality.
(3) Print quality
Adjust the print quality

(quality-priority), Print quality

(standard).
(4) Layout
Select layout of photo print, such as Borderless, Borderless half side, or Bordered x2, etc.
NOTE
- When Plain paper is selected for the media type, you cannot select Borderless or Borderless half side.
- If the ratio of the height to the width differs from the image data when Borderless or Borderless half side is selected, a portion of the image may not be printed depending on the size of the media used.
- To enable the print date or auto photo fix function automatically or manually, select the Settings Tab 2.
NOTE
- The settings of the page size, media type, print quality, layout, image correction are retained, and these settings will appear next time when a photo is selected in the card mode even if the power is turned off and on.
- Combination of some items cannot be specified depending on the function.
Using Photo Index Sheet to print
Thumbnails of photos on the memory card are printed on A4 or Letter-sized paper (this printed sheet is called Photo Index Sheet). You can select photos, number of copies, page size, etc. on this sheet, and print them.
Select Photo Index Sheet on the Top menu screen and Photo Index Sheet print.





 (Left) or
(Left) or  (Right) button to display the photo to print.
(Right) button to display the photo to print. may appear on the LCD while reading photos. If you use the
may appear on the LCD while reading photos. If you use the  (Left) or
(Left) or  (Right) button to display the photo while
(Right) button to display the photo while  appears on the LCD, the desired photo may not be selected.
appears on the LCD, the desired photo may not be selected. (Up) or
(Up) or  (Down) button to specify the number of copies.
(Down) button to specify the number of copies.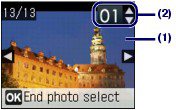
 (Right) button.
(Right) button.
 (Up) or
(Up) or  (Down) button to select the item to change, and press the
(Down) button to select the item to change, and press the  (Left) or
(Left) or  (Right) button. To switch to the other tab, use the
(Right) button. To switch to the other tab, use the  (Up) or
(Up) or  (Down) button to select the settings tab, and press the
(Down) button to select the settings tab, and press the  (Left) or
(Left) or  (Right) button.
(Right) button.

 (Up),
(Up),  (Down),
(Down),  (Left), or
(Left), or  (Right) button to change the print setting such as the paper size, media type, or print quality to print.
(Right) button to change the print setting such as the paper size, media type, or print quality to print.
 (quality-priority), Print quality
(quality-priority), Print quality  (standard).
(standard).