How do I print with the date (Camera Direct / PictBridge)
22-Mei-2009
8200528000
Solusi
This section describes how to print directly by operating a Canon camera that is connected to the printer.
CAUTION
- Screens, menu listings, or the locations of buttons may differ depending on the camera model being used.
- These instructions show how to print one image on one sheet of paper as an example.
- A Canon brand camera will be used as an example to explain the print method. If operations are different for the camera you use, refer to the user guide for your camera.
1. Check that there is no memory card inserted and that no computer is connected to printer.
2. Connect the camera to the printer and turn on the printer.
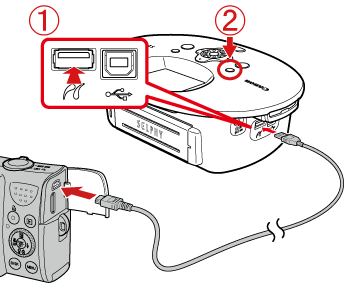
 Connect the printer and camera with the interface cable that came with your camera.
Connect the printer and camera with the interface cable that came with your camera. Turn on the printer.
Turn on the printer.3. Press the <Playback> ( ) button to turn on the camera.
) button to turn on the camera.
 ) button to turn on the camera.
) button to turn on the camera.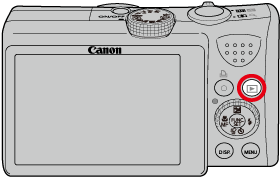
4. The following screen appears.
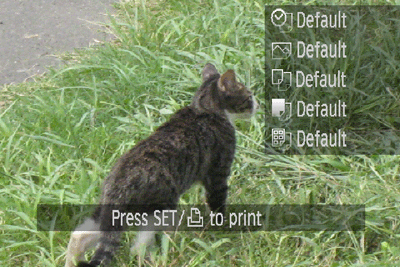
Operate the <directional buttons> left or right to display an image to print on the LCD monitor.
When the desired image is shown, you want to print, press the <FUNC./SET> ( ) button.
) button.
 ) button.
) button.5. The following screen appears.

Make sure that the [Print] ( ) is selected, and then press the camera's <FUNC./SET> (
) is selected, and then press the camera's <FUNC./SET> ( ) button.
) button.
 ) is selected, and then press the camera's <FUNC./SET> (
) is selected, and then press the camera's <FUNC./SET> ( ) button.
) button.6. The screen for specifying the print settings appears.

 Select [Date] for adding the date.
Select [Date] for adding the date. Specify the number of prints.
Specify the number of prints. Select [Paper Settings], and then press the camera's <FUNC./SET> (
Select [Paper Settings], and then press the camera's <FUNC./SET> ( ) button.
) button.7. The screen for setting the paper size appears.
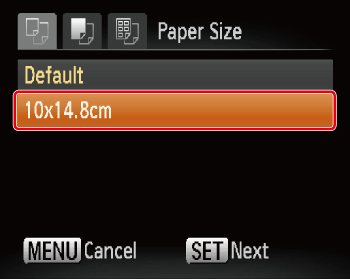
Select the paper size, then press the camera's <FUNC./SET> ( ) button. In the image shown above, the [10 x 14.8cm] size is selected.
) button. In the image shown above, the [10 x 14.8cm] size is selected.
 ) button. In the image shown above, the [10 x 14.8cm] size is selected.
) button. In the image shown above, the [10 x 14.8cm] size is selected.8. The screen for setting the paper type appears.
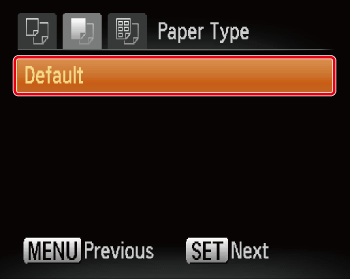
Select the paper type, and then press the camera's <FUNC./SET> ( ) button. In the image shown above, [Default] is selected.
) button. In the image shown above, [Default] is selected.
 ) button. In the image shown above, [Default] is selected.
) button. In the image shown above, [Default] is selected.9. The layout (border) settings screen appears.
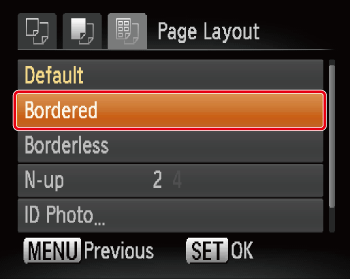
Select the layout type, and then press the camera's <FUNC./SET> ( ) button. In the image shown above, [Bordered] is selected.
) button. In the image shown above, [Bordered] is selected.
 ) button. In the image shown above, [Bordered] is selected.
) button. In the image shown above, [Bordered] is selected.10. Return to the print setting screen.
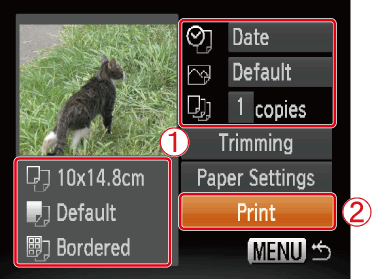
 Make sure that the settings are correct.
Make sure that the settings are correct.After having confirmed the settings,  select [Print], and press the <FUNC./SET> (
select [Print], and press the <FUNC./SET> ( ) button.
) button.
 select [Print], and press the <FUNC./SET> (
select [Print], and press the <FUNC./SET> ( ) button.
) button.11. When printing starts, the following screen will appear.
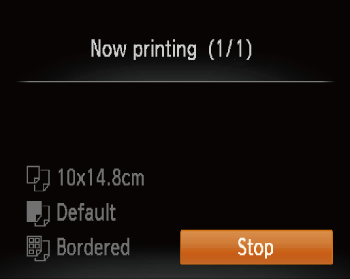
12. The finished image will look like the one shown below (It will differ depending on the type of paper and the size of the ID photos).
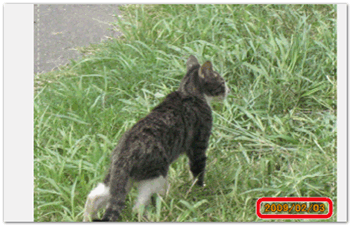
NOTE
- You cannot stop printing with the <BACK> (
 ) button. Use camera operations to stop printing.
) button. Use camera operations to stop printing. - PictBridge is an industry standard established by the Camera & Imaging Products Association (CIPA). It allows any digital camera or video camera, regardless of the manufacturer or model, to print images taken with the camera directly to a printer without using a computer.