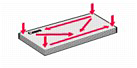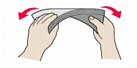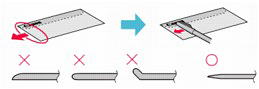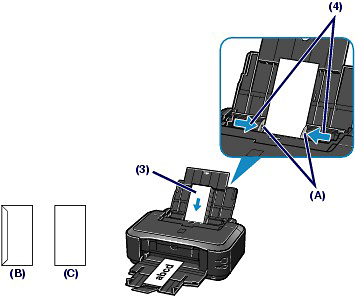Solusi
You can print on European DL and US Comm. Env. #10-sized envelopes.
The address is automatically rotated and printed according to the envelope's direction by specifying with the printer driver properly.
IMPORTANT
- You cannot use the following envelopes.
- Envelopes with an embossed or treated surface
- Envelopes with a double flap (or sticker flaps)
- Envelopes whose gummed flaps are already moistened and adhesive
1. Prepare envelopes.
- Press down on all four corners and edges of the envelopes to flatten them.
- If the envelopes are curled, hold the opposite corners and gently twist them in the opposite direction.
- If the corner of the envelope flap is folded, flatten it.
- Use a pen to press the leading edge in the inserting direction flat and sharpen the crease.
The figures above show a side view of the leading edge of the envelope.
IMPORTANT
- The envelopes may jam in the printer if they are not flat or the edges are not aligned. Make sure that no curl or puff exceeds 0.1 inches / 3 mm.
2. Load envelopes.
(1) Open the Paper Support, and pull it out.
(2) Open the Paper Output Tray gently, and extend the Output Tray Extension to open.
(3) Slide the Paper Guides (A) to open them, and load the envelopes in the center of the Rear Tray WITH THE ADDRESS SIDE FACING YOU.
The folded flap of the envelope will be faced down on the left side.
Up to 10 envelopes can be loaded at once.
(4) Slide the Paper Guides (A) to align them with both sides of the envelopes.
Do not slide the Paper Guides too hard. The envelopes may not be fed properly.
(B) Rear side
(C) Address side
3. Specify the settings in the printer driver.
(1) Select Envelope in Commonly Used Settings on the Quick Setup sheet.
(2) Select DL Env. or Comm. Env. #10 in the Envelope Size Setting window.
(3) Select Landscape in Orientation.
(1) Select Envelope in Media Type.
(2) Select DL Envelope or #10 Envelope in Paper Size.
(3) Select the landscape orientation in Orientation.
IMPORTANT
- If you do not specify the envelope size or orientation properly, the address will be printed upside down or will be turned to 90 degrees.
NOTE
- In Windows, if the print result is upside down, open the printer driver setup window, select Envelope in Commonly Used Settings, then select the Rotate 180 degrees check box in Additional Features.
- For details on the printer driver settings.