Solusi
CAUTION
- In order to perform this operation, it is necessary to install [ZoomBrowser EX] from the CD-ROM (DIGITAL CAMERA Solution Disk) supplied with the product.
- Operations for Windows Vista are explained here. Images displayed or operation might differ slightly in Windows XP.
- This section provides step-by-step procedures for transferring newly captured images from the camera to a computer.
- In this section, [PowerShot A3100 IS] is used as an example to explain the operations. Depending on your model, the position of buttons, screen indications, and setting items may vary.
1. Connect the camera's DIGITAL terminal to the computer's USB port using the [interface cable] supplied with your camera.

DIGITAL terminal on the camera

[Interface cable]

USB port on the computer
2. Press the <Power> button on the camera.
3. The following window appears.
Click [Downloads Images From Canon Camera].
4. The following window appears.
5. The [CameraWindow] menu appears. Click

[Import Images from Camera].
Transferred images are either saved to the [Pictures] or [My Pictures] folder by default.
If you want to change the folder to save transferred images, click

(

) on the upper-right side of the window, click [Import] > [Folder Settings], and then click [Browse] to change the setting.
6. The following window appears, so click [Import Untransferred Images].
7. The following window appears, and the computer starts to transfer images from the camera.
9. The following window appears.
Click the (

) button to close this window.
10. When the images have been downloaded, [ZoomBrowser EX] starts. The transferred images are saved to the folder by shooting date, and the images are displayed in the [Browser Area] in [ZoomBrowser EX].

[Browser Area] of [ZoomBrowser EX]

Folder in which images are saved

 DIGITAL terminal on the camera
DIGITAL terminal on the camera [Interface cable]
[Interface cable] USB port on the computer
USB port on the computer
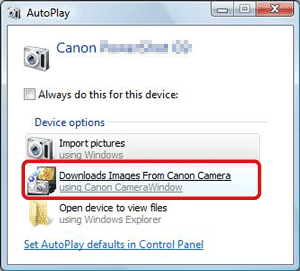

 [Import Images from Camera].
[Import Images from Camera].
 (
( ) on the upper-right side of the window, click [Import] > [Folder Settings], and then click [Browse] to change the setting.
) on the upper-right side of the window, click [Import] > [Folder Settings], and then click [Browse] to change the setting.



 ) button to close this window.
) button to close this window.
 [Browser Area] of [ZoomBrowser EX]
[Browser Area] of [ZoomBrowser EX] Folder in which images are saved
Folder in which images are saved