Solusi
This section explains how to transfer images to a memory card using a card reader.
IMPORTANT
- To perform this operation, [ZoomBrowser EX 6.x] needs to be installed or updated beforehand.
- In this section, Windows 7 and [ZoomBrowser EX 6.6] are used as an example to explain the operations. If you are using Windows Vista or Windows XP, the on-screen displays and procedures may differ.
- If your computer has a built-in memory card reader, please refer to the instruction manual of your computer.
- For details on how to connect a memory card reader to a computer, please refer to the instruction manual of the memory card reader.
- Depending on the type of your computer or memory card reader, screen indications and operation procedures may vary slightly.
1. Insert a memory card into the memory card reader.
2. When the following window appears, click (

) and close the window.
3. Double-click the [ZoomBrowser EX] shortcut icon on your desktop to start [ZoomBrowser EX].
If you cannot find the [ZoomBrowser EX] shortcut icon on your desktop, click [Start] (

) > [All Programs] or [Programs] > [Canon Utilities] > [ZoomBrowser EX] and select [ZoomBrowser EX] to start [ZoomBrowser EX].
4. When [ZoomBrowser EX] starts, the following window appears.
Click [Acquire & Camera Settings].
5. The following window appears.
Click [Transfer Images to Memory Card].
6. The following window appears.

From the browser area, select the images you want to transfer to the memory card.

Click [Transfer Images to Memory Card].
7. The following window appears.

Select the drive into which the memory card (transfer destination) is inserted.

Click [OK].
8. The following window appears.
Check the details, and then click [Transfer].
9. The following window appears, and the images are being transferred.
10. After the images are transferred, the following window appears.

 ) and close the window.
) and close the window.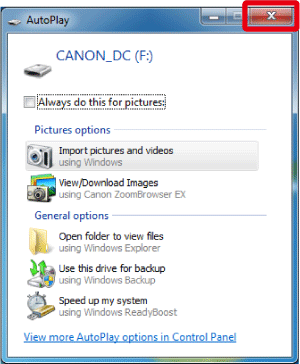

 ) > [All Programs] or [Programs] > [Canon Utilities] > [ZoomBrowser EX] and select [ZoomBrowser EX] to start [ZoomBrowser EX].
) > [All Programs] or [Programs] > [Canon Utilities] > [ZoomBrowser EX] and select [ZoomBrowser EX] to start [ZoomBrowser EX].



 From the browser area, select the images you want to transfer to the memory card.
From the browser area, select the images you want to transfer to the memory card. Click [Transfer Images to Memory Card].
Click [Transfer Images to Memory Card].
 Select the drive into which the memory card (transfer destination) is inserted.
Select the drive into which the memory card (transfer destination) is inserted. Click [OK].
Click [OK].

