Solusi
To start the Color Network ScanGear driver and scan, first you must switch the scanner online.
Switching the Scanner Online (Network Scan)
Switching the scanner online enables communication with other devices on the network, and allows the scanner to receive data from the computer.
Follow the procedure below to switch the scanner online.
NOTE
If <Auto Online> is set to <On>, the machine automatically switches online when you select <Remote Scan> on the Select Store Type screen.
1. Press

(Main Menu).
2. Use [

] , [

] or

(Scroll Wheel) to select <Scan to Store>, then press [OK].
3. Use [

] , [

] or

(Scroll Wheel) to select <Remote Scan>, then press [OK].
4. Use [

] , [

] or

(Scroll Wheel) to select <Online>, then press [OK].
NOTE
- If you want to make two or more scan jobs continuously, keep the Use Remote Scan screen (the screen for step 4) showing. The machine will automatically switch offline if you make a scan or use the preview function while showing a screen other than this Use Remote Scan screen.
- If you press
 (Main Menu) when the machine is online, the machine goes offline.
(Main Menu) when the machine is online, the machine goes offline.
Switching the Scanner Offline (Network Scan)
After scanning over the network, switch the machine offline in order to use other functions.
NOTE
- You do not have to switch the scanner offline in order to use other functions while data is being transferred.
- If <Auto Offline> is set to <On>, the machine automatically switches offline.
1. Press

(Main Menu).
2. Use [

] , [

] or

(Scroll Wheel) to select select <Scan to Store>, then press [OK].
3. Use [

] , [

] or

(Scroll Wheel) to select <Remote Scan>, then press [OK].
4. Use [

] , [

] or

(Scroll Wheel) to select <Offline>, then press [OK].
5. Press

(Main Menu) to return to the Main Menu screen.
 (Main Menu).
(Main Menu). ] , [
] , [  ] or
] or  (Scroll Wheel) to select <Scan to Store>, then press [OK].
(Scroll Wheel) to select <Scan to Store>, then press [OK].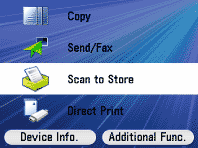
 ] , [
] , [  ] or
] or  (Scroll Wheel) to select <Remote Scan>, then press [OK].
(Scroll Wheel) to select <Remote Scan>, then press [OK].
 ] , [
] , [  ] or
] or  (Scroll Wheel) to select <Online>, then press [OK].
(Scroll Wheel) to select <Online>, then press [OK].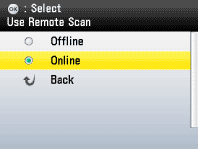
 (Main Menu) when the machine is online, the machine goes offline.
(Main Menu) when the machine is online, the machine goes offline. (Main Menu).
(Main Menu). ] , [
] , [  ] or
] or  (Scroll Wheel) to select select <Scan to Store>, then press [OK].
(Scroll Wheel) to select select <Scan to Store>, then press [OK].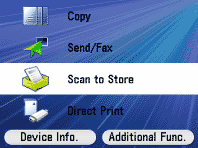
 ] , [
] , [  ] or
] or  (Scroll Wheel) to select <Remote Scan>, then press [OK].
(Scroll Wheel) to select <Remote Scan>, then press [OK].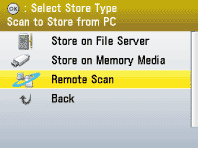
 ] , [
] , [  ] or
] or  (Scroll Wheel) to select <Offline>, then press [OK].
(Scroll Wheel) to select <Offline>, then press [OK].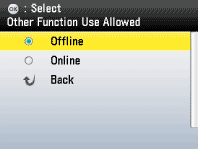
 (Main Menu) to return to the Main Menu screen.
(Main Menu) to return to the Main Menu screen.