Solusi
This section describes the procedure to copy a document of A4 size on plain paper.
For the operation, see the notes and operation procedure described in the reference page.
Originals to copy.
Paper for printing.
1. Prepare for copying.
(1) Make sure that the power is turned on.
(2) Press the COPY button.
The copy standby screen will appear.
(3) Load paper.
Here we make sure that A4 plain paper is loaded in the Rear Tray.
(4) Open the Paper Output Tray gently.
(5) Load an original on the Platen Glass or in the ADF.
To load the original on the Platen Glass, align it with the alignment mark

WITH THE SIDE TO COPY FACING DOWN as shown below.
Then close the Document Cover gently.
REFERENCE
- Characters and lines written with a light colored pen or highlight pen may not be copied properly.
2. Start copying.
(1) Use the Numeric buttons or the Scroll Wheel to specify the number of copies.
(2) Press the right Function button (A) to select Print settings, and specify the magnification, copy intensity, the page size, media type, etc.
Here we confirm that Same size is selected for [ Magnif. ], [ 0 ] for Intensity, [ A4 ] for Page size , and [ Plain paper ] for Type.
To change the settings, use the

or

button (Scroll Wheel) (B) to select the item to change, and use the

or

button (C) to select an option. After confirming or changing the settings, press the OK button to return to the copy standby screen.
REFERENCE
- You can check the preview of print result if you press the center Function button (D) when copying the original on the Platen Glass. The preview function is not available when copying the document in the ADF.
- You can select various copy functions, such as [ Borderless copy ], if you press the left Function button (E) to select [ Copy menu ].
(3) Press the Color button for color copying, or the Black button for black & white copying.
The machine starts copying.
Remove the original on the Platen Glass or the Document Output Slot after copying is completed.
IMPORTANT
- Do not open the Document Cover or move the loaded original until scanning is completed. If you open the Document Cover while printing is in progress, be sure to close it gently.
REFERENCE
- If you start copying with the original loaded on the Platen Glass, you can continue copying with another original by loading it on the Platen Glass while printing is still in progress (Reserve copy).
- Press the Stop button to cancel copying.
- The machine can receive faxes even in the copy mode.
When the Copy standby screen is displayed, press the right Function button to change the copy settings such as magnification and intensity.
Use the


button to change the setting item, and the


button to change the setting.
REFERENCE
- Depending on the copy menu, some setting items cannot be selected. This section describes the setting items in [ Standard copy ]. The setting item which cannot be selected is displayed grayed out. For details on the setting items for [ Photo reprint ], see [ Copying a Printed Photo (Photo reprint) ].
- Some settings cannot be specified in combination with the setting of other setting item or the copy menu. If the setting which cannot be specified in combination is selected, [ Error details ] is displayed on the LCD. In this case, press the left Function button to confirm the message, then change the setting.
- The settings of the page size, media type, etc. are retained even if the machine is turned off.
- When copying starts in the copy menu that is not available with the specified setting, [ The specified function is not available with current settings. ] is displayed on the LCD. Change the setting, following the on-screen instructions.
1. Magnif. (Magnification)
You can specify the magnification optionally or select the preset-ratio copying or fit-to-page copying.
The LCD below is displayed when you press the right Function button in the Copy standby screen. Select the reduction/enlargement method from Magnif..
REFERENCE
Some of the reduction/enlargement methods are not available depending on the copy menu.
The machine automatically reduces or enlarges the image to fit the page size.
The setting in [ Magnif. ]: [ Fit to page ]
REFERENCE
- When [ Fit to page ] is selected, load the original on the Platen Glass.
- When you select [ Fit to page ], the page size may not be detected correctly depending on the original. In this case, select the setting other than [ Fit to page ].
You can select one of the preset ratios to reduce or enlarge copies.
Select the appropriate ratio for size of original and page size.
The setting in [ Magnif. ]:[ 70% A4->A5 ]/[ 86% A4->B5 ]/[ 94% A4->Letter ]/[ 115% B5->A4 ]/[ 141% A5->A4 ]/[ 156% 5x7->Letter ]/[ 183% 4x6->Letter ]
REFERENCE
Some of the preset ratios are not available depending on the country or region of purchase.
You can specify the copy ratio as a percentage to reduce or enlarge copies.
If you select other than Fit to page and press the right Function button, [ Magnification ] screen is displayed. Use the


button to specify the magnification.
REFERENCE
- [ 400% MAX ] (maximum copy ratio) and [ 25% MIN ] (minimum copy ratio) are selectable.
- If you make a copy at the same size as the original, select [ Same size ].
2. Intensity
Specify the intensity. When [ Auto ] is selected, the intensity is adjusted automatically according to the originals loaded on the Platen Glass. [ Auto ] is displayed on the Copy standby screen.
REFERENCE
- When [ Auto ] is selected, load the original on the Platen Glass.
3. Page size
Select the page size of the loaded paper.
4. Type (Media type)
Select the media type of the loaded paper.
5. Print qlty (Print quality)
Adjust print quality according to the original.
IMPORTANT
- If you use Fast with Type set to [ Plain paper ] and the quality is not as good as expected, select [ Standard ] or [ High ] for [ Print qlty ] and try copying again.
- Select [ High ] for [ Print qlty ] to copy in grayscale. Grayscale renders tones in a range of grays instead of black or white.
6. Layout
Select the layout.
-> [ Copying Two Pages to Fit onto a Single Page (2-on-1 copy) ]
-> [ Copying Four Pages to Fit onto a Single Page (4-on-1 copy)]
7. Orientation
Select the orientation of the original document.
Displaying the Preview Screen
When you load the original on the Platen Glass, pressing the center Function button in the Copy standby screen allows you to preview an image of the printout on the preview screen.
IMPORTANT
- The preview screen may not be available depending on the copy menu.
- The original will be scanned to display the preview image. Therefore, do not open the Document Cover until the preview screen is displayed.
- Originals are rescanned after displaying the preview screen and before copying starts. Therefore, do not open the Document Cover or remove the original from the Platen Glass while [ Scanning document... ] is displayed.
1. Preview of the original
The original that is set on the Platen Glass is displayed.
2. Page size
A frame showing the selected page size appears over the image. The inside of the frame will be printed.
3. Magnification
The magnification setting, which was set when the preview screen was displayed, is displayed. If the setting other than [ Fit to page ] is selected, you can change the magnification setting using the


button.
Copying Two Pages to Fit onto a Single Page (2-on-1 copy)
When you select [ 2-on-1 copy ] for [ Layout ] in [ Standard copy ], you can copy two original pages (A) (B) onto a single sheet of paper (C) by reducing each image.
Press the right Function button on the Copy standby screen to display the print settings screen, then select [ 2-on-1 copy ]for [ Layout ].
Press the right Function button to specify the advanced layout. You can also use this function with [ Orientation ] setting.
- When [ Portrait ] is selected for [ Orientation ]
[ 2-on-1 copy layout ]:[ Left to right ]
[ 2-on-1 copy layout ]:[ Right to left ]
- When [ Landscp. ] is selected for [ Orientation ]
[ 2-on-1 copy layout ]:[ Top to bottom ]
[ 2-on-1 copy layout ]:[ Bottom to top ]
REFERENCE
- If [ Device memory is full. Cannot continue process. ] appears on the LCD when scanning, set the print quality to [ Standard ] or reduce the number of sheets of documents, then try copying again. If the problem is not resolved, set the print quality to [ Fast ] and try copying again.
- When you load the original on the Platen Glass for 2-on-1 copying:
[ Placing documents (platen) ] screen appears on the LCD after scanning the first sheet of original.
Remove the first sheet of original from the Platen Glass and load the second sheet on the Platen Glass, then press the OK button.
The machine starts scanning the second sheet of original and copying.
REFERENCE
- If you do not need more scanning, press the left Function button. The machine starts copying.
- You can add the copying job while printing.
Copying Four Pages to Fit onto a Single Page (4-on-1 copy)
When you select [ 4-on-1 copy ] for [ Layout ] in [ Standard copy ], you can copy four original pages onto a single sheet of paper by reducing each image. Four different layouts are available.
Press the right Function button on the Copy standby screen to display the print settings screen, then select [ 4-on-1 copy ] for [ Layout ].
Press the right Function button to specify the advanced layout.
- When [ Upper-left to right ] is selected
- When [ Upper-right to left ] is selected
- When [ Upper-left to bottom ] is selected
- When [ Upper-right to bottom ] is selected
REFERENCE
- If [ Device memory is full. Cannot continue process. ] appears on the LCD when scanning, set the print quality to [ Standard ] or reduce the number of sheets of documents, then try copying again. If the problem is not resolved, set the print quality to [ Fast ] and try copying again.
- When you load the original on the Platen Glass for 4-on-1 copying:
[ Placing documents (platen) ] screen appears on the LCD after scanning each sheet of original.
Remove the sheet of original from the Platen Glass after scanning and load the next sheet on the Platen Glass, then press the OK button.
After scanning the fourth sheet of original, the machine starts copying.
REFERENCE
- If you do not need more scanning, press the left Function button. The machine starts copying.
- You can add the copying job while printing.
Using Useful Copy Functions
You can make various kinds of copies, such as making borderless copies or copying two pages onto a single sheet besides [ Standard copy ].
-> [ How to Select a Copy Menu ]
-> [ Copy Menu Items ]
- How to Select a Copy Menu
This section describes the procedure to select a copy menu.
1. Make sure that the machine is turned on.
2. Press the COPY button.
3. Load the original document on the Platen Glass or in the ADF.
REFERENCE
- For details on the setting items for [ Photo reprint ], see [ Copying a Printed Photo (Photo reprint) ].
4. Press the left Function button.
The copy menu screen is displayed.
5. Use the

button to select the copy menu.
For details on procedure in [ Standard copy ], see [ Making Copies ].
For details on procedure in other copy menu, see [ Copy Menu Items ].
REFERENCE
- If you return to [ Standard copy ] after you select the copy menu other than [ Standard copy ] or [ Photo reprint ], press the Stop button. If the number of copies, the magnification, or the intensity has been set already, press the Stop button twice.
- After the copy menu is selected, you can change the print setting by pressing the right Function button on the Copy standby screen. Depending on the copy menu, some setting items cannot be selected and some settings cannot be specified.
- Copy Menu Items
Choose the copy method according to your purpose.
When copying thick originals such as books, you can make a copy without black margins around the image and gutter shadows.
- Copying Thick Originals Such as Books (Frame erase copy)
When copying thick originals such as books, you can make a copy without black margins around the image and gutter shadows. Using this function, you can reduce unnecessary ink consumption.
REFERENCE
When you use this function, load the original on the Platen Glass.
1. Display the copy menu screen.
-> [ Using Useful Copy Functions ]
3. Select

[ Frame erase copy ], then press the OK button.
4. Use the Numeric buttons or the Scroll Wheel to specify the number of copies.
Change the print settings as necessary.
-> [ Setting Items ]
5. Press the Color button for color copying, or the Black button for black & white copying.
The machine starts copying.
REFERENCE
- Close the Document Cover.
- There may be a narrow black margin that appears around the image. This function removes the dark margins only. If a scanned book is too thin or when the machine is used near a window or in a bright environment, a faint black frame may remain. Also, if the color of an original is dark, the machine cannot distinguish the document color from the shadow and this may cause slight cropping or a shadow on the crease.
- When the Copy standby screen is displayed, pressing the center Function button allows you to preview an image of the printout on the preview screen.
-> [ Displaying the Preview Screen ]
You can obtain sorted printouts when making multiple copies of a multi-paged original.
- Making Multiple Copies of an Entire Document (Collated copy)
You can obtain sorted printouts when making multiple copies of a multi-paged original.
(A) Originals
(B) Copy 1
(C) Copy 2
(D) Copy 3
- Collated copy not selected.
(A) Originals
(B) Copy 1
(C) Copy 2
(D) Copy 3
REFERENCE
- When you use this function, load the original in the ADF.
1. Display the copy menu screen.
-> [ Using Useful Copy Functions ]
2. Select

[ Collated copy ], then press the OK button.
3. Use the Numeric buttons or the Scroll Wheel to specify the number of copies.
Change the print settings as necessary.
-> [ Setting Items ]
4. Press the Color button for color copying, or the Black button for black & white copying.
REFERENCE
The number of pages the machine can read varies with the document. If [ Device memory is full. Cannot continue process. ] appears on the LCD when scanning, reduce the number of document pages to scan and try copying again.
You can scan printed photos and print them.
- Copying a Printed Photo (Photo reprint)
You can scan printed photos and print them all at one time.
REFERENCE
When you use this function, load the original on the Platen Glass.
1. Display the Copy menu screen.
-> [ Using Useful Copy Functions ]
3. Select

[ Photo reprint ], then press the OK button.
4. Follow the on-screen instructions, then press the OK button to start scanning the printed photo.
The print settings confirmation screen is displayed.
5. Specify the settings as necessary.
(1) Page size
Select the page size of the loaded paper.
(2) Type (Media type)
Select the media type of the loaded paper.
(3) Print qlty (Print quality)
Select print quality according to the original.
(4) Border (Bordered/Borderless print)
Select bordered or borderless print.
(5) Photo fix
Select whether the machine corrects the scanned image automatically.
6. Use the Numeric buttons to specify the number of copies.
REFERENCE
- By pressing the center Function button, you can preview an image of the printout on the preview screen.
- If
 appears on the photo, the printed photo may not be scanned properly. Rescan the printed photo.
appears on the photo, the printed photo may not be scanned properly. Rescan the printed photo.
7. Press the Color button for color printing, or the Black button for black & white printing.
The machine starts printing.
REFERENCE
If the printed photo was not scanned properly, the confirmation screen asking you if you continue printing is displayed. By selecting [ Yes ], the machine starts printing. If you rescan the photo, select [ No ] and scan the photo again.
You can copy images so that they fill the entire page without borders.
- Copying without Borders (Borderless copy)
You can copy images so that they fill the entire page without borders.
REFERENCE
When you use this function, load the original on the Platen Glass.
1. Display the copy menu screen.
-> [ Using Useful Copy Functions ]
3. Select

[ Borderless copy ], then press the OK button.
4. Use the Numeric buttons or the Scroll Wheel to specify the number of copies.
Change the print settings as necessary.
-> [ Setting Items ]
5. Press the Color button for color copying, or the Black button for black & white copying.
The machine starts copying.
REFERENCE
- Slight cropping may occur at the edges since the copied image is enlarged to fill the whole page. You can change the width to be cropped from the borders of the original image as needed. However, the cropped area will be larger if the extension amount is large.
- For details on the paper size and the media type available for borderless copying, see [ Printing Area ].
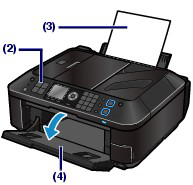
 WITH THE SIDE TO COPY FACING DOWN as shown below.
WITH THE SIDE TO COPY FACING DOWN as shown below.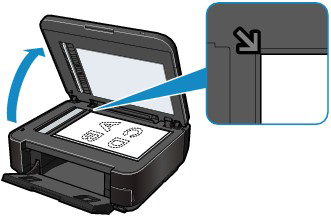

 or
or  button (Scroll Wheel) (B) to select the item to change, and use the
button (Scroll Wheel) (B) to select the item to change, and use the  or
or  button (C) to select an option. After confirming or changing the settings, press the OK button to return to the copy standby screen.
button (C) to select an option. After confirming or changing the settings, press the OK button to return to the copy standby screen.

 button to change the setting item, and the
button to change the setting item, and the 
 button to change the setting.
button to change the setting.





 button to specify the magnification.
button to specify the magnification.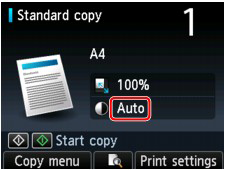


 button.
button.
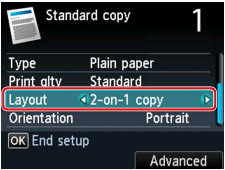





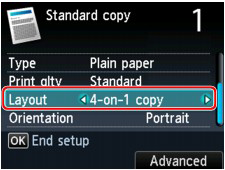



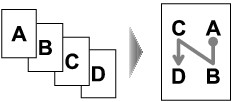

 button to select the copy menu.
button to select the copy menu.
 [ Frame erase copy ], then press the OK button.
[ Frame erase copy ], then press the OK button.

 [ Collated copy ], then press the OK button.
[ Collated copy ], then press the OK button. [ Photo reprint ], then press the OK button.
[ Photo reprint ], then press the OK button.
 appears on the photo, the printed photo may not be scanned properly. Rescan the printed photo.
appears on the photo, the printed photo may not be scanned properly. Rescan the printed photo.
 [ Borderless copy ], then press the OK button.
[ Borderless copy ], then press the OK button.