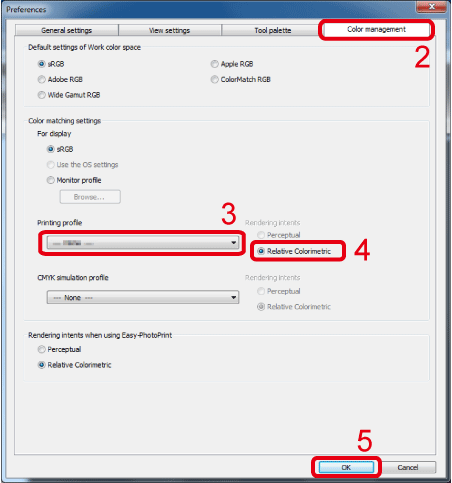Solusi
The range of colors that can be reproduced by camera's LCD monitors, computer screens and printers is different. If colors that can be reproduced on the monitor exist in a range the printer cannot reproduce, they are replaced by the closest color in the printer's reproducible range. As a result, the colors reproduced on a monitor are different from those on a printer.
To print the same colors as those displayed on a monitor, adjust the monitor and the printer to reproduce accurate colors after importing images taken with a digital camera into the computer. Making the respective equipment reproduce accurate colors and, as a result, getting the closest colors is referred to "color matching", and controlling the environment in which these operations are performed is called "color management".
To reproduce accurate colors on each device, use an ICC profile. ICC profiles are files certified by the International Color Consortium; they contain information regarding colors, such as the color characteristics in equipment. Many devices, including monitors and printers, support ICC profiles.
If you adjust monitors and printers by using ICC profiles, color matching is performed because each device tries to reproduce colors that are accurate for the data.
Digital Photo Professional (supplied with your camera) also supports ICC profiles. If you print images handled by Digital Photo Professional after adjusting your monitor and printer with ICC profiles, you can get results closer to the images on the monitor.
Mechanism of Color Management

Record colors as data

ICC profile for the monitor

Display accurate colors using the ICC profile described in


ICC profile for the printer

Print accurate colors using the ICC profile described in

As a result, you can adjust the colors of

and

so that they are closer together.
Setting the printer profile in Digital Photo Professional
Where a profile is attached to the printer you are using to print images, you can print an image and simulate the colors displayed on screen by setting the profile.
The printer profile is a file that stores the settings related to the printer model or printing and the characteristics of paper to be used; and it is typically installed along with the printer driver. If the printer profile is set, the printer performs printing at the optimum settings and provides printing results that reproduce colors of images accurately.
CAUTION
- For printing with a Canon inkjet printer or for linked printing with Digital Photo Professional, the profile settings will automatically be set for Easy-PhotoPrint Pro, so the [Printing profile] setting does not need to be made. Please make this setting if using a non-Canon printer.
- Depending on the type of printer or printing paper, you need to manually install the Printer profile. For details, please check the printer and printing paper manufacturers’ Web sites.
1. Start Digital Photo Professional, select [Preferences] in the [Tool] menu.
2. The [Preferences] dialog box will appear. Select the [Color Management] tab.
3. Select the profile for the printer (ICC profile for the printer) to be used under [Printing profile] in [Color matching setting].
4. Select one of the color conversion methods from [Rendering intents], which is indicated on the right-hand side of the [Printing profile].
Here, to recreate image colors faithfully, select [Relative Colorimetric].
NOTE
The differences between [Perceptual] and [Relative Colorimetric]
- In the [Perceptual] setting, color balance is emphasized. Using this setting, you can include out-of-range colors that cannot be printed in the original data, and the in-range colors will also be adjusted along with them. The total color balance will be maintained, which results in a natural-looking image.
- In the [Relative Colorimetric] setting, color gradation is emphasized. The white color within the printable range in the original data is used for comparison, and out-of-range colors are adjusted to approximate colors that can be reproduced based on the value for white. Because the color gradation of the original data is reproduced to the extent possible, the colors come out similar to the original colors.
5. Click [OK] to close the dialog box.
Start printing after the settings are complete in Digital Photo Professional.
CAUTION
If you have set it to adjust the colors of images by using the printer driver functions, disable that setting. The printer profile settings will not be reflected in the printing results if that setting is enabled.
Setting the printer profile in Digital Photo Professional steps are complete at this point.
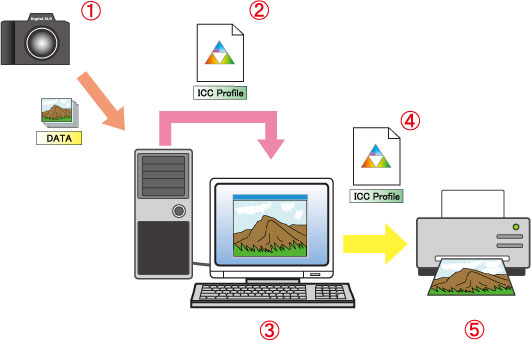
 Record colors as data
Record colors as data ICC profile for the monitor
ICC profile for the monitor Display accurate colors using the ICC profile described in
Display accurate colors using the ICC profile described in 
 ICC profile for the printer
ICC profile for the printer Print accurate colors using the ICC profile described in
Print accurate colors using the ICC profile described in 
 and
and  so that they are closer together.
so that they are closer together.