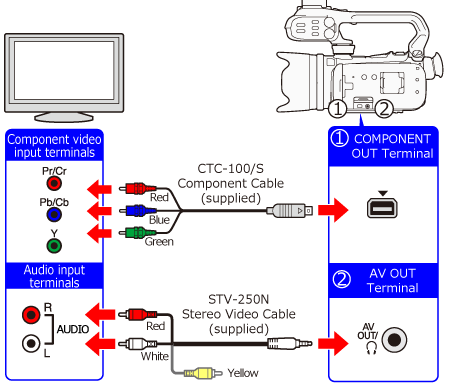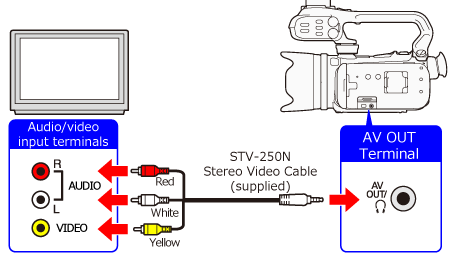Solusi
This section describes how to connect your camcorder to a TV.
To play back movies in high-definition quality, the camcorder can be connected with an optional HDMI cable or with the supplied component cable and supplied stereo video cable.
To play back movies in standard-definition, the camcorder can be connected with the supplied stereo cable.
Please check the terminals of your TV and connect using the corresponding cables.
IMPORTANT
- Be sure to turn off the camcorder and the TV when making the connections.
- Please refer also to the documentation supplied with the TV set.
REFERENCE
- It is recommended to connect the compact power adapter to the camcorder when you play back video on the TV so that you can enjoy the video without worrying about battery power consumption.
- If you select [Output Onscreen Displays] from menu and set it to [off], data displayed on the camcorder’s LCD screen will not appear on the TV screen.
1. Connecting to a high-definition television equipped with an HDMI input terminal
NOTE
About the HDMI connection
The HDMI ( High-Definition Multimedia Interface ) connection is a convenient all-digital connection using a single cable for both video and audio. When you connect the camcorder to an HDTV equipped with an HDMI terminal, you can enjoy video and audio playback at the highest quality.
1. Connect the camcorder to the TV.
1-1.Turn off the camcorder and the TV.
1-2. Use the HDMI cable to connect the camcorder to the TV.
2. Turn on the camcorder and the TV.
On the TV, select the HDMI terminal to which you connected the camcorder as the video input.
Set the camcorder to the movie playback mode.
3.Touch the desired scene to play it back.
The selected scenes will start playing.
IMPORTANT
- The HDMI OUT terminal on the camcorder is for output only. Do not connect it to an HDMI output terminal on an external device, as this may damage the camcorder.
- While the camcorder is connected to an HDTV using HDMI connection, there will be no video output from other terminals.
- Correct operation cannot be guaranteed when connecting the camcorder to DVI monitors.
- Depending on the HDTV, correct playback of personal video content may not be possible using HDMI connection. Try one of the other connections.
- To correctly play back movies recorded with x.v.Color on an HDTV compatible with this standard, additional settings may be required on the connected HDTV. Refer to the TV’s instruction manual.
2. Connecting with the component cable (high-definition quality)
When connecting the camcorder and a TV with the component cable, use the supplied stereo video cable to output the audio.
1. Before connecting the camcorder with a high-definition TV, make the following setting on the camcorder.
Be sure the [AV/Headphones] setting is set to [AV].
2.Connect the camcorder to the TV.
2-1.Turn off the camcorder and the TV.
2-2.Use the Component cable to connect the camcorder to the TV.
To output audio, use the stereo cable to connect the camcorder to the TV (insert terminals other than the yellow one).
3. Turn on the camcorder and the TV.
On the TV, select the component terminal to which you connected the camcorder as the video input.
Set the camcorder to the movie playback mode.
4.Touch the desired scene to play it back.
The selected scenes will start playing.
3. Connecting to audio/video input terminals (standard-definition)
1. Before connecting the camcorder with a TV, make the following settings on the camcorder.
- Be sure the [AV/Headphones] setting is set to [AV].
- Set the [TV Type] according to the TV set.
2.Use the Stereo Video Cable to connect the camcorder to the TV.
3. Turn on the camcorder and the TV.
On the TV, select the audio/video terminal to which you connected the camcorder as the video input.
Set the camcorder to the movie playback mode.
4.Touch the desired scene to play it back.
The selected scenes will start playing.
NOTE
When you play back your 16:9 movies on standard TV sets with a 4:3 aspect ratio, the TV set will switch automatically to widescreen mode if it is compatible with the Video ID-1 system. Otherwise, change the aspect ratio of the TV manually.