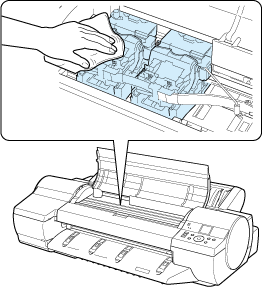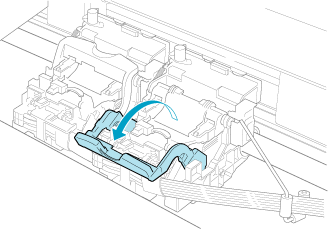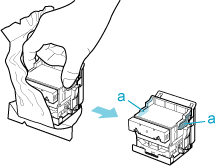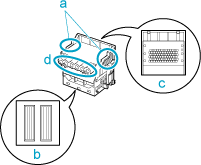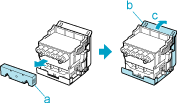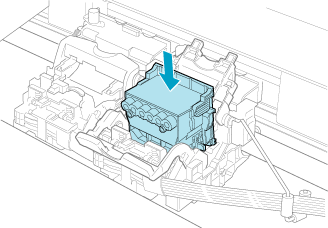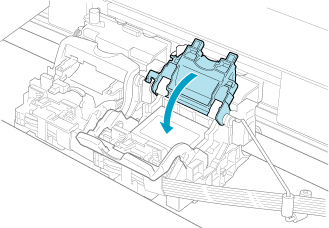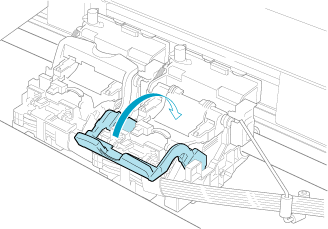Solusi
When to replace the Printhead
This printer is equipped with two printheads.
Replace one or both printheads in the following situations.
- If the printing quality does not improve even after one or two cycles of [Head Cleaning B] from the printer menu
-> Replace any printheads with poor printing performance.
- If the Display Screen indicates "Open top cover and replace the left printhead."
-> Replace the Printhead on the left side.
- If the Display Screen indicates "Open top cover and replace the right printhead."
-> Replace the Printhead on the right side.
- If your Canon dealer has advised Printhead replacement
-> Replace the Printhead as directed.
Precautions when handling the Printhead
Take the following precautions when handling the Printhead.
CAUTION
- For safety, keep the Printhead out of the reach of children.
- If ink is accidentally ingested, contact a physician immediately.
- Do not touch the Printhead immediately after printing. The Printhead becomes extremely hot, and there is a risk of burns.
IMPORTANT
- There may be ink around the nozzles of the Printhead you remove. Handle the Printhead carefully during replacement. The ink may stain clothing.
- Do not open the Printhead pouch until immediately before installation. After removing the Printhead from the pouch, install it right away. If the Printhead is left after the pouch is opened, the nozzles may dry out, which may affect printing quality.
Access the menu for Printhead replacement
CAUTION
- When replacing the Printhead immediately after printing, wait a few minutes before replacing it. The metal parts of the Printhead become hot during printing, and there is a risk of burns from touching these parts.
IMPORTANT
- Your hands may become dirty during Printhead replacement. Use the gloves provided with the new Printhead for replacement.
NOTE
- Prepare a new Ink Tank when ink levels are low.
- When the remaining capacity of Maintenance cartridge is low, prepare a new Maintenance cartridge.
1.Remove any paper that has been advanced by selecting [Eject Paper] in the Control Panel menu.
2.Clean inside the Top Cover.
3.On the [Tab Selection screen] of the Control Panel, press

or

to select the Settings/Adj. tab (

).
NOTE
- If the Tab Selection screen is not displayed, press the Menu button.
4.Press the [OK] button.
The [Set./Adj. Menu] is displayed.
5.Press

or

to select Maintenance, and then press the [OK] button.
6.Press

or

to select [Replace P.head], and then press the [OK] button.
7.Press

or

to select the Printhead for replacement.
Select [Printhead L] when replacing the left printhead and [Printhead R] when replacing the right printhead. Make sure your selection is correct.
8.Press the [OK] button.
Ink is now filled.
After about three minutes, a message is shown on the Display Screen instructing you to open the Top Cover.
Instructions are now shown on the Display Screen regarding Printhead replacement.
2.If the Printhead Fixer Cover or Printhead Fixer Lever is dirty, use a damp cloth that you have wrung out completely to wipe it clean.
IMPORTANT
- Do not touch the Linear Scale (a) or Carriage Shaft (b). This may stain your hands and damage the printer.
- Never touch the metal contacts of the Carriage. This may damage the printer.
3.Pull the Printhead Fixer Lever forward all the way to open it completely.
4.Pull up the Printhead Fixer Cover to open it completely.
5.Remove the Printhead and press the [OK] button.
NOTE
- Dispose of the used Printhead in accordance with local regulations.
6.Holding the new Printhead by the grips (a), remove it from the pouch.
IMPORTANT
- When handling the Printhead, always hold it by the grips (a). Never touch the nozzles (b) or metal contacts (c). This may damage the Printhead and affect printing quality.
- Never touch the ink supply section (d). This may cause printing problems.
- If you need to put a Printhead somewhere temporarily before installation, do not keep the nozzles and metal contacts facing down. If the nozzles or metal contacts are damaged, it may affect the printing quality.
7.While firmly holding the Printhead you have removed, use your other hand to remove the orange Protective Part (a). Squeeze the grips (c) of Protective Part (b) and pull it down to remove it.
IMPORTANT
- The inside surface of the Protective Part (a) and Protective Part (b) is coated with ink to protect the nozzles. Be careful not to touch these surfaces when removing the caps.
- The Printhead contains ink to protect the nozzles. We recommend removing Protective Part (b) as you hold it over the Printhead package or safely out of the way to avoid spilling ink and staining your clothes or the surrounding area. If ink accidentally spills, wipe off the ink with a dry cloth.
- Do not reattach the Protective Part or protective material. Dispose of these materials in accordance with local regulations.
8.With the nozzles facing down and the metal contacts toward the back, insert the Printhead into the Carriage. Carefully push the printhead firmly into the Carriage, ensuring that the nozzles and metal contacts do not touch the carriage.
9.Pull the Printhead Fixer Cover down toward the front to lock the Printhead in place.
10.Push the Printhead Fixer Lever toward the back of the printer until it clicks.
Ink is being filled. It takes about nine minutes for ink to fill the system.
IMPORTANT
- While ink is being filled, definitely do not remove the Ink Tank. Ink may leak out.
NOTE
- The procedure is now finished if you have set [Rep.P.head Print] to [Off] in the Control Panel menu.
If so, execute [Head Posi. Adj.] > [Auto(Advanced)] in the Control Panel menu.
12.Follow the instructions on the Display Screen and supply paper that you will use for printing. After the paper is advanced, [Head Posi. Adj.] will be executed automatically.
NOTE
- When printing fine lines or text at high precision on glossy or semi-glossy photo or proofing paper, set the optimal Printhead height before aligning the printhead.
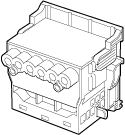
 or
or  to select the Settings/Adj. tab (
to select the Settings/Adj. tab ( ).
).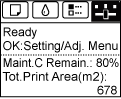
 or
or  to select Maintenance, and then press the [OK] button.
to select Maintenance, and then press the [OK] button. or
or  to select [Replace P.head], and then press the [OK] button.
to select [Replace P.head], and then press the [OK] button. or
or  to select the Printhead for replacement.
to select the Printhead for replacement.