Solusi
Using the information from images shot on a camera equipped with an internal GPS function, or information from GPS log files, you can easily view on a map the shooting location, or the route travelled while carrying the camera. You can also add and delete location information.
GPS (Global Positioning System) is a system that uses satellites to determine current location.
IMPORTANT
- To perform this operation, you need to have [Map Utility 1.0-1.1] installed to your computer.
- In this section, Mac OS X (v10.6) and [ImageBrowser 6.7] are used as examples to explain the operations. Depending on the Mac OS X version or software version, the on-screen displays and procedures may differ slightly.
- Internet access is required to use this software (You must already have an account with an Internet service provider (ISP), browser software installed and an Internet connection).
- Any ISP account charges and access fees must be paid separately.
- Google, Google Maps and Google Earth are trademarks of Google Inc.
- Since this software uses Google Maps™ to display images and routes travelled, location information included in images and GPS log files will be uploaded to Google.
- Images shot with the GPS function, and GPS log files both contain information that could be used to determine the user’s physical location. Be sure to take adequate precautions when transferring images and GPS log files to others, or when uploading these files to the internet where they can be viewed by numerous people.
- Only images taken on a camera equipped with an internal GPS function can be displayed.
If ImageBrowser EX is installed on your computer, you can simultaneously select multiple images that you want to display on a map.
1. Click the [ImageBrowser] icon in [Dock] (the task bar that is displayed at the bottom of the desktop).
REFERENCE
If you do not see the [ImageBrowser] icon in [Dock], click [Go] in the menu bar, select [Applications] -> [Canon Utilities] -> [ImageBrowser], and then click [ImageBrowser] to start the software.
2. The following window appears.
Click the image you want to display on a map.
NOTE
- To select multiple images, click the images while holding down the <Command> key on the keyboard.
3. From the [View] menu, select [View on map].
[Map Utility] starts automatically.
For details on Map Utility’s on-screen displays, please see
here.
Using Map Utility on its own
If [ImageBrowser] is not installed on your computer, or if you want to display images without using [ImageBrowser], start [Map Utility] directly.
1. Click [Go] in the menu bar, select [Applications] -> [Canon Utilities] -> [Map Utility], and then click [Map Utility] to start the software.
2. The following window appears.

The image added by clicking the [Add images] (

) button appears.

The [Add images] button
A window like the one below appears when [Map Utility] is running.

The image selected in [ImageBrowser] or added by clicking the (

) button appears.

Adds an image.

Adds or deletes an image’s location information.

The shooting location of images will display as pins on the map.

The currently selected image will display enlarged, in a pop-up window.

Exports files for use in displaying images with Google Earth. To use these files, it is necessary to install Google Earth. However, images may not display properly depending on the version of Google Earth used.

Input a location to search.
REFERENCE
If you want to manage GPS log files, click [GPS Log File].

Displays GPS log files.

Loads a GPS log file from a camera or memory card.

Adds a GPS log file.

Changes the time difference information in a GPS log file.

Deletes GPS log file from list.

Transfers and displays log information. Use this to adjust the route travelled when it does not display properly.
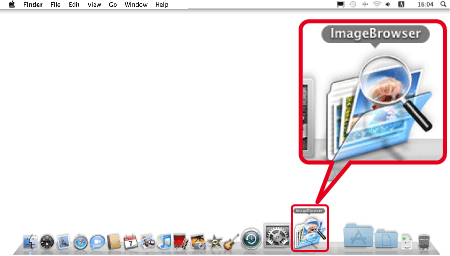
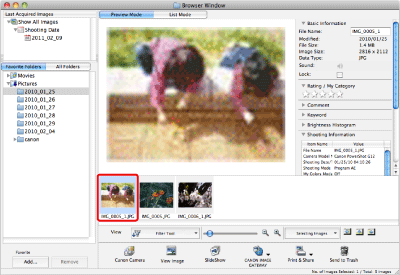
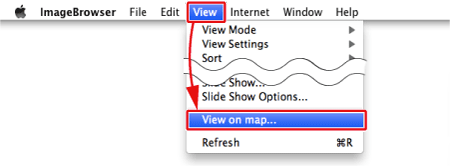
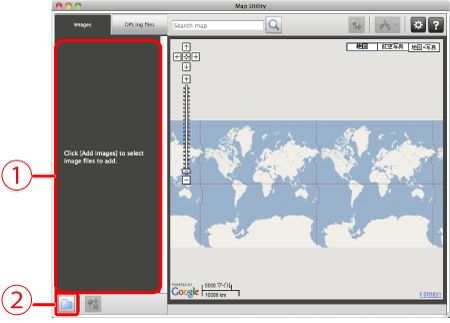

 The image selected in [ImageBrowser] or added by clicking the (
The image selected in [ImageBrowser] or added by clicking the ( ) button appears.
) button appears. Adds an image.
Adds an image. Adds or deletes an image’s location information.
Adds or deletes an image’s location information. The shooting location of images will display as pins on the map.
The shooting location of images will display as pins on the map. The currently selected image will display enlarged, in a pop-up window.
The currently selected image will display enlarged, in a pop-up window. Exports files for use in displaying images with Google Earth. To use these files, it is necessary to install Google Earth. However, images may not display properly depending on the version of Google Earth used.
Exports files for use in displaying images with Google Earth. To use these files, it is necessary to install Google Earth. However, images may not display properly depending on the version of Google Earth used. Input a location to search.
Input a location to search.
 Displays GPS log files.
Displays GPS log files. Loads a GPS log file from a camera or memory card.
Loads a GPS log file from a camera or memory card. Adds a GPS log file.
Adds a GPS log file. Changes the time difference information in a GPS log file.
Changes the time difference information in a GPS log file. Deletes GPS log file from list.
Deletes GPS log file from list. Transfers and displays log information. Use this to adjust the route travelled when it does not display properly.
Transfers and displays log information. Use this to adjust the route travelled when it does not display properly.