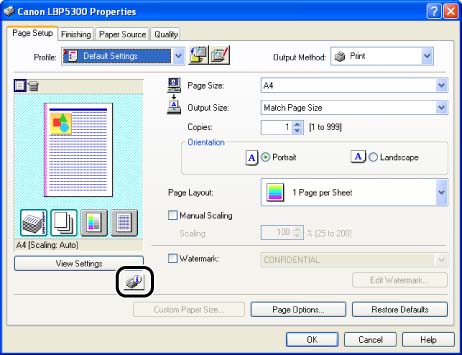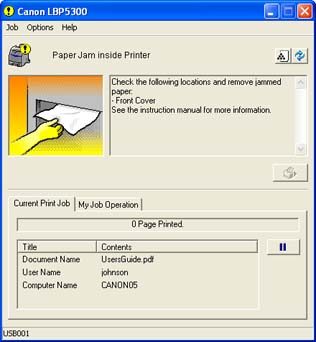Isu
There are the following two ways to display the Printer Status Window:
Sebab dan Solusi
- Run by clicking the [Display Printer Status Window] button in locations such as in the [Page Setup] sheet in the [Document Properties] dialog box.
- Display the [Printer Properties] dialog box and display the [Configuration]/[Device Settings] sheet, and then select the [Show Icon in the Taskbar] check box. The icon for the Printer Status Window is displayed in the Windows taskbar. Click the icon, then click the printer name to run it.
The Printer Status Window appears as follows during printing or when an error occurs.
- During printing
- When an error occurs
The status of the Printer Status Window varies depending on the printer operation as follows.
| Operation | Status of the Printer Status Window |
| Not running | Displayed with the window minimized*1 | Displayed on the screen |
| When a print job starts | Runs*2 with the window minimized*1 | Does not change | Does not change |
| When a print job finishes | Exits automatically*2 | Does not change | Does not change |
| During idling | When an error occurs | Does not change | Blinks with the window minimized*1 | Does not change |
| When an error is solved | Does not change | Stops blinking with the window minimized*1 | Does not change |
| During printing | When an error occurs | Displayed on the screen*3 | Displayed on the screen | Does not change |
| When a toner cartridge needs to be replaced soon | Does not change | Blinks with the window minimized*1 | Does not change |
*1 Indicates the status of the Printer Status Window displayed in the Windows taskbar as follows.
*2 When [Display Settings] in the [Preferences] dialog box is set to [When Starting Printing] (For details on the Preferences menu, see Related Information at the end of this page.)
*3 When [Display Settings] in the [Preferences] dialog box is set to [When Starting Printing] or [Only when Errors Occur] (For details on the Preferences menu, see Related Information at the end of this page.)