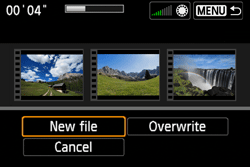How do I take video snapshots? (EOS M)
23-Agu-2012
8201610900
Solusi
This camera comes equipped with a function for creating short movie clips called "video snapshots".
A video snapshot is a short movie shot in one take that lasts for a few seconds. If you set the length of one scene (approximately 2, 4, or 8 seconds) and start shooting movies, the shooting will end after the set amount of time passes. If you shoot a number of video snapshots in this way, you can record them as a "video snapshot album," a single movie file recorded on the memory card.
A video snapshot album can also be played together with background music.

In this section, the operations involved in shooting video snapshots are explained in the steps below.
(1) Setting the Video Snapshot Shooting Duration
(2) Creating a Video Snapshot Album
(3) Adding to Existing Album
(4) Playback video snapshot album.
(5) Playing together with Background Music (if adding other music to the video snapshot)
(6) Moving video snapshots within an album
(7) Deleting video snapshots in an album
1. Set the mode dial to <Movie>.

2. Press the <MENU> button to bring up the menu display, then select [Video snapshot] under the [  ] tab. Press the <
] tab. Press the < /SET> button.
/SET> button.
 ] tab. Press the <
] tab. Press the < /SET> button.
/SET> button.

3. Select [Video snapshot], then press < /SET>.
/SET>.
 /SET>.
/SET>.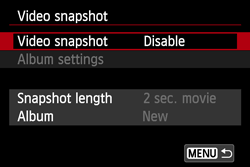
4. Select [Enable], then press < /SET>.
/SET>.
 /SET>.
/SET>.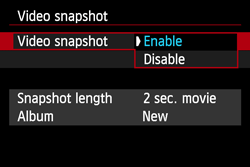
5. Select [Album settings], then press < /SET>.
/SET>.
 /SET>.
/SET>. 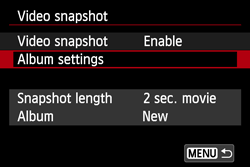
If you want to continue shooting for an existing album, go to "Adding to an Existing Album".
6. Select [Create a new album], then press < /SET>.
/SET>.
 /SET>.
/SET>.
7. Select the Snapshot length.
Press < /SET> and use <Main Dial> to select the snapshot’s length, then press <
/SET> and use <Main Dial> to select the snapshot’s length, then press < /SET>.
/SET>.
 /SET> and use <Main Dial> to select the snapshot’s length, then press <
/SET> and use <Main Dial> to select the snapshot’s length, then press < /SET>.
/SET>.
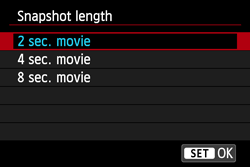
8. Select [OK], then press < /SET>.
/SET>.
 /SET>.
/SET>.
If you press the <MENU> button twice to exit the menu, you return to the movie shooting screen. A blue bar will appear to indicate the snapshot length.
9. Press the < > (Movie Start/Stop) button to take a snapshot.
> (Movie Start/Stop) button to take a snapshot.
 > (Movie Start/Stop) button to take a snapshot.
> (Movie Start/Stop) button to take a snapshot.- The blue bar indicating the shooting duration will gradually decrease. After the set shooting duration elapses, the shooting stops automatically.
- After the LCD monitor turns off and the access lamp stops blinking, the confirmation screen will appear

10. Press the <Main Dial> to select [  Save as album], then press <
Save as album], then press < /SET>.
/SET>.
 Save as album], then press <
Save as album], then press < /SET>.
/SET>.The movie clip will be saved as the video snapshot album’s first video snapshot.
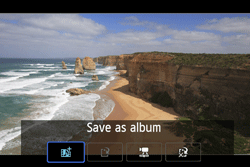
Items that can be selected on this screen
| Option | Description |
|---|---|
 Save as album Save as album | The movie clip will be saved as the video snapshot album’s first video snapshot. |
 Playback video snapshot Playback video snapshot | The video snapshot just recorded will be played. For the details on playback operations, see the "[Playback video snapshot] Operations" table in Step 11. |
 Do not save to album Do not save to album | If you want to delete the video snapshot you just recorded and not save it to the album, select [OK]. |
11. Repeat step 9 to shoot the next video snapshot.
Press the <Main Dial> to select [  Add to album], then press <
Add to album], then press < /SET>.
/SET>.
 Add to album], then press <
Add to album], then press < /SET>.
/SET>. To create another video snapshot album, select [  Save as a new album], then select [OK].
Save as a new album], then select [OK].
 Save as a new album], then select [OK].
Save as a new album], then select [OK]. 
Items that can be selected on this screen
[Playback video snapshot] Operations
*With [Skip backward/Skip forward], the skipping duration will correspond to the number of seconds set under [Video snapshot] (approx. 2 sec., 4 sec., or 8 sec.).
| Option | Description |
|---|---|
 Add to album Add to album | The video snapshot just recorded will be added to the album recorded immediately before. |
 Save as a new album Save as a new album | A new video snapshot album is created and the movie clip is saved as the first video snapshot. The new album will be a different file from the previously recorded album. |
 Playback video snapshot Playback video snapshot | The video snapshot just recorded will be played. For the details on playback operations, see the "[Playback video snapshot] Operations" table below. |
 Delete without saving to album Delete without saving to album | If you want to delete the video snapshot you just recorded and not save it to the album, select [OK]. |
| Item | Playback Description | |
|---|---|---|
 |
Play | By pressing the <SET> button, you can play or pause the justrecorded video snapshot. |
 |
First frame | Displays the first scene of the album’s first video snapshot. |
 |
Skip backward* | Each time you press the <SET> button, the video snapshot skips back by a few seconds. |
 |
Previous frame | Each time you press the <SET> button, a single previous frame is displayed. If you hold down the <SET> button, it will rewind the movie. |
 | Next frame | Each time you press the <SET> button, the movie will play frame-byframe. If you hold down the <SET> button, it will fast forward the movie. |
 | Skip forward* | Each time you press the <SET> button, the video snapshot skips forward by a few seconds. |
 |
Displays the last scene of the album’s last video snapshot. | |
 |
Playback position | |
| mm' SS" | Playback time (minutes:seconds) | |
 |
Volume | You can adjust the built-in speaker’s sound volume by turning the <Mai Dial>. |
 |
Exit | Returns to the previous screen. |
12. Set [Video snapshot] to [Disable]. Press the <MENU> button to exit the menu and return to normal movie shooting.
Proceed to "Playing a video snapshot album".IMPORTANT
To return to normal movie shooting, be sure to set [Video snapshot] to [Disable].

CAUTION
- You can add to an album only video snapshots with the same duration (approx. 2 sec., 4 sec., or 8 sec. each).
- Note that if you do any of the following while shooting video snapshots, a new album will be created for subsequent video snapshots.
- Changing the [Movie rec. size].
- Changing the [Sound rec.] setting from [Auto/Manual] to [Disable] or from [Disable] to [Auto/Manual].
- Updating the firmware.
- You cannot take still photos while shooting a video snapshot.
- The shooting duration of a video snapshot is only approximate. Depending on the frame rate, the shooting duration displayed during playback may not be exact.
1. In Step 5 of "Setting the Video Snapshot Shooting Duration", select [Adding to an Existing Album] and press the < /SET> button.
/SET> button.
 /SET> button.
/SET> button.
2. Select an existing album.
Press the <Main Dial> to select an album, then press < /SET>.
/SET>.
 /SET>.
/SET>. 
- Select [OK] on the dialog screen, then press <
 /SET>.
/SET>. - Press the <MENU> button to exit the menu and return to the movie shooting screen.
You can play the video snapshot album you created using the following procedure.
1. Press the < > button. Press the <Main Dial> to select an album.
> button. Press the <Main Dial> to select an album.
 > button. Press the <Main Dial> to select an album.
> button. Press the <Main Dial> to select an album.- During the single-image display, the [
 ] icon displayed on the upper left of the screen indicates that it is a video snapshot album.
] icon displayed on the upper left of the screen indicates that it is a video snapshot album. - During the index display, the perforation on the left edge of the image indicates that it is a video snapshot album. Video snapshot albums cannot be played on the index display, so press the <
 /SET> button to switch to the single-image display.
/SET> button to switch to the single-image display.
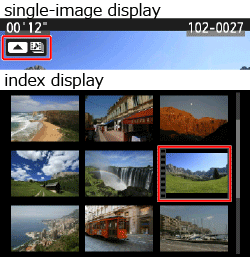
2.  Tap the [
Tap the [  ] (Play) icon at the center of the screen or
] (Play) icon at the center of the screen or  tap the [
tap the [  ] and then tap the [
] and then tap the [  ] (Play) icon on the movie playback panel that appears.
] (Play) icon on the movie playback panel that appears.
 Tap the [
Tap the [  ] (Play) icon at the center of the screen or
] (Play) icon at the center of the screen or  tap the [
tap the [  ] and then tap the [
] and then tap the [  ] (Play) icon on the movie playback panel that appears.
] (Play) icon on the movie playback panel that appears.
To add background music to your video snapshots, follow the steps below.
These steps are not necessary when using the music recorded at the same time that the video snapshots were shot.
IMPORTANT
Upon purchase, the camera is not set for selecting the background music. You must first use EOS Utility (provided software) to copy the background music to the card. For details, refer to "Registering Background Music to a Camera Memory Card (EOS M)".
Music recorded on the memory card must be used only for private enjoyment. Do not violate the rights of the copyright holder.
3. When you have reached Step 2 above, press the <Main Dial> to select the background music item, and then press the < /SET> button.
/SET> button.
 /SET> button.
/SET> button. 
4. Set [Background music] to [On], then press the < /SET> button.
/SET> button.
 /SET> button.
/SET> button.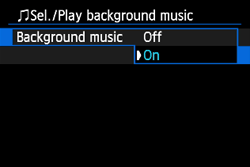
5. Press the <Main Dial> to select the desired background music then press the < /SET> button.
/SET> button.
 /SET> button.
/SET> button.- You can also select multiple background musics.
- To hear a sample of a background music, press the <INFO.> button. Press the <Main Dial> to listen to another background music. To stop listening to the background music, press the <INFO.> button again.
- Adjust the sound volume by turning the <Main Dial>.

6. After selecting the setting, press the <MENU> button.
1. On the playback panel, select [  ](Edit). The editing screen will be displayed.
](Edit). The editing screen will be displayed.
 ](Edit). The editing screen will be displayed.
](Edit). The editing screen will be displayed.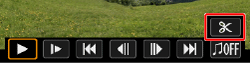
2. Press the <Main Dial> to select [  ](Move snapshot) then press <
](Move snapshot) then press < /SET>.
/SET>.
 ](Move snapshot) then press <
](Move snapshot) then press < /SET>.
/SET>.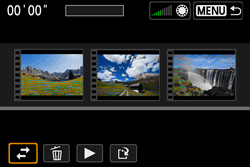
3. Press the <Main Dial> to select the video snapshot you want to move, then press < /SET>.
/SET>.
 /SET>.
/SET>.
4. Press the <Main Dial> to move the snapshot, then press < /SET>.
/SET>.
 /SET>.
/SET>.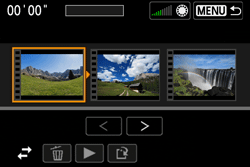
5. Press the <MENU> button to return to the Editing panel at the screen's bottom.
6. Press the <Main Dial> to select [  ](Save), then press <
](Save), then press < /SET>.
/SET>.
 ](Save), then press <
](Save), then press < /SET>.
/SET>.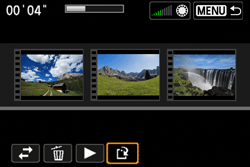
The save screen will appear. When creating a new file, select [New file] and when you do not want to leave behind the unedited movie, select [Overwrite], then press < /SET>.
/SET>.
 /SET>.
/SET>.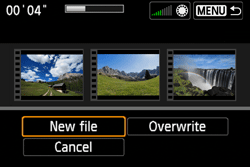
1. On the playback panel, select [  ] (Edit).
] (Edit).
 ] (Edit).
] (Edit).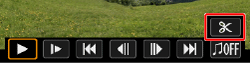
2. Press the <Main Dial> to select [  ](Delete snapshot), then press <
](Delete snapshot), then press < /SET>.
/SET>.
 ](Delete snapshot), then press <
](Delete snapshot), then press < /SET>.
/SET>.
3. Press the <Main Dial> to select the video snapshot you want to delete, then press < /SET>.
/SET>.
 /SET>.
/SET>.
4. The [  ] icon will be displayed on the selected video snapshot.
] icon will be displayed on the selected video snapshot.
 ] icon will be displayed on the selected video snapshot.
] icon will be displayed on the selected video snapshot.(To cancel the selection, press < /SET> again. )
/SET> again. )
 /SET> again. )
/SET> again. )
5. Press the <MENU> button to return to the Editing panel.
6. Press the <Main Dial> to select [  ] (Save), then press <
] (Save), then press < /SET>.
/SET>.
 ] (Save), then press <
] (Save), then press < /SET>.
/SET>.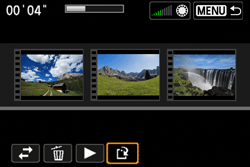
The save screen will appear. When creating a new file, select [New file] and when you do not want to leave behind the unedited movie, select [Overwrite], then press < /SET>.
/SET>.
 /SET>.
/SET>.