Solusi
During the wireless setup in the software installation, when the Check Printer Settings dialog box is displayed, try the solutions 1 to 4 one by one in order.
1. Before checking the wireless setting
1-1. First make sure all devices, namely, i) printer, ii) access point or iii) router is powered ON. Then, turn OFF every device and turn them ON again.
1-2. Place the printer and access point, or router, in the way there are no obstacles between them.
After doing step 1 and 2, click [ Redetect ] to continue the setup.
If the problem persists, check the following solution [ 2. Confirm whether the setting of the main unit is correct or not]:
2.Confirm whether the setting of the main unit is correct or not
Confirm that the wireless LAN connection is active.
step 1.
Press the MENU button (A) on the printer.
step 2.
Use the

buttons to select the "Setup" icon.
step 3.
Use the

or

button to select "Device settings" then push the OK button.
step 4.
Use the

or

button to select "LAN settings" then push the OK button.
step 5.
Use the

or

button to select "Confirm LAN settings" then push the OK button.
step 6.
Use the

or

button to select "WLAN setting list" then push the OK button.
step 7.
When "WLAN setting list" is displayed, confirm that "Active" is displayed in "Connection".
If "Active" is not displayed in "Connection" ("Inactive" is displayed), the printer is not connected with the access point or the router. Please do the wireless setting again.
3. Review the setting of the "Firewall" security software
3-1. The "Firewall" software interferes with the necessary network communication.
[How to confirm]
The operation of the "Firewall" security software may interfere with the communication for the wireless setup.
Register the following files to the "Firewall" security software as a file with access permit, or perform the setup with "Firewall" paused.
- For Windows
File name: Setup.exe
- For Macintosh
File name:
BJ Network Tool.app
canonijnetwork.bundle
CIJScannerRegister.app
CNNSelectorAgent.app
Canon IJ Network Scanner Selector EX.app
CAUTION
- Regarding how to stop the operation of the "Firewall" security software, refer to the instruction manual for the security software, or contact its manufacturer.
IMPORTANT
- Before disabling the "Firewall" operation of the security software, disconnect from the Internet.
If you still have the problem, try the next solution menu "4. Review the setting of the access point or the router."
4. Review the setting of the access point or the router
4-1. As the following setting interferes with the communication for the wireless setup, change the setting. After the setting is changed, perform the installation.
CAUTION
- Regarding how to change the settings of the access point, and the cautions along with its change, refer to the instruction manual for the access point, or contact its manufacturer.
- MAC address filtering function is enabled:
Change the setting of the access point so that the MAC address of the printer can be permitted.
- The same SSID is used between the computer and the printer, and the privacy separator or the network disconnection function is enabled:
Disable the privacy separator or the network disconnection function.
- The different SSID is used between the computer and the printer, and the privacy separator or the network disconnection function is enabled:
Use the same SSID for the computer as the one for the printer.
REFERENCE
- How to confirm the MAC address of the printer
Press the MENU button (A) on the printer.
Use the

buttons to select the "Setup" icon.
Use the

or

button to select "Device settings" then push the OK button.
Use the

or

button to select "LAN settings" then push the OK button.
Use the

or

button to select "Confirm LAN settings" then push the OK button.
Use the

or

button to select "WLAN setting list" then push the OK button.
When "WLAN setting list" is displayed, confirm the MAC address using the

or

button.
4-2. Confirm whether the firmware of the access point or the router has been updated to its latest version or not.
For how to update the firmware, refer to the instruction manual for the access point or the router, or you may contact each manufacturer for help.
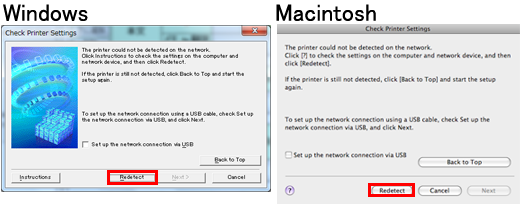


 buttons to select the "Setup" icon.
buttons to select the "Setup" icon.
 or
or  button to select "Device settings" then push the OK button.
button to select "Device settings" then push the OK button.
 or
or  button to select "LAN settings" then push the OK button.
button to select "LAN settings" then push the OK button.
 or
or  button to select "Confirm LAN settings" then push the OK button.
button to select "Confirm LAN settings" then push the OK button.
 or
or  button to select "WLAN setting list" then push the OK button.
button to select "WLAN setting list" then push the OK button.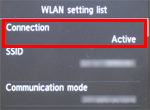


 buttons to select the "Setup" icon.
buttons to select the "Setup" icon.
 or
or  button to select "Device settings" then push the OK button.
button to select "Device settings" then push the OK button.
 or
or  button to select "LAN settings" then push the OK button.
button to select "LAN settings" then push the OK button.
 or
or  button to select "Confirm LAN settings" then push the OK button.
button to select "Confirm LAN settings" then push the OK button.
 or
or  button to select "WLAN setting list" then push the OK button.
button to select "WLAN setting list" then push the OK button.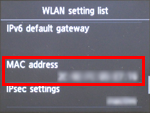
 or
or  button.
button.