05-Feb-2013
8201777000
 ].
].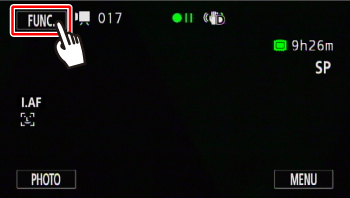
 Drag your finger up or down, and then touch
Drag your finger up or down, and then touch [Decoration].
[Decoration].

| Icon | Tool name | Function |
 | Pens and Stamps | Select the type of pen or stamp and its color. You can also save a canvas or load a previously saved canvas. |
 | Animated Stamps] | Select animated stamps to add to your decoration. |
 | Captions | Add the date, date and time, story title or story theme category as a caption that will be included in the recording. |
 | Image Mix | Choose one of 27 different frames to add onto the canvas. Image mix can be used in combination with the pens, stamps and animated stamps. During playback, you can add a watermark to the picture using image mix. |
 | Freeze screen* | In recording mode: pause the live video. Touch [  again to restore the live video. You can add decorations to and record the frozen image. again to restore the live video. You can add decorations to and record the frozen image.In playback mode: pause the playback. Touch [  ] to resume playing back the scene. ] to resume playing back the scene. |
 | Minimize toolbar | Minimize the toolbar to the top of the screen to view almost
all of the canvas. Touch [  ] to restore the toolbar. ] to restore the toolbar. |
 ].
].
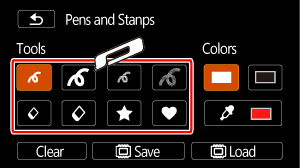
 ] and then touch the white or black button under [Colors].
] and then touch the white or black button under [Colors]. ] > [
] > [  ] and select a color from the color palette.
] and select a color from the color palette.



 ].
].


 ].
].
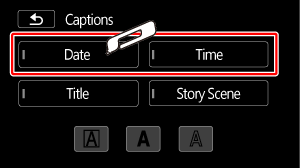
 ].
]. ] (white text on dark background), [
] (white text on dark background), [  ] (white text) or [
] (white text) or [  ] (black text).
] (black text).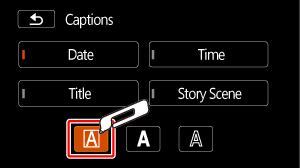

 ].
].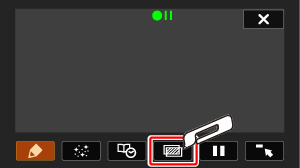

 ] to mix the selected frame with the live video.
] to mix the selected frame with the live video.
 ] (the built-in memory), you will not be able to select image mix frames saved on a memory card.
] (the built-in memory), you will not be able to select image mix frames saved on a memory card. ].
].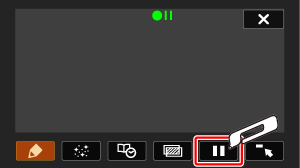
 ] and the picture will be frozen.
] and the picture will be frozen. 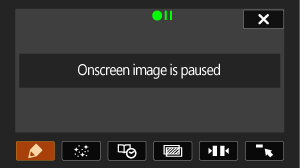
 ]. The screen will return to normal.
]. The screen will return to normal.