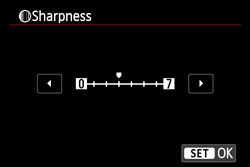Solusi
NOTE
[

]: Shooting tab 3 <

><

><


>: Cross keys / <

>: Setting button
Customizing a Picture Style
You can customize a Picture Style by adjusting individual parameters such as [Sharpness] and [Contrast].
To see the resulting effects, take To see the resulting effects, take test shots
To change Picture Style values, follow the procedures below
1. Set the camera's power switch to <ON>.
2. Press the <MENU> button to display the menu screen.
3. Press the <


> keys to select the [

] tab. Press the <


> keys to select [Picture Style], then press <

>.
4. Press the <


> keys to select a Picture Style, then press the <INFO.> button.
5. Select a parameter such as [Sharpness], then press <

>.
6. Press the <

> keys to adjust the parameter as desired, then press <

>.
7. Press the <MENU> button to save the adjusted parameters. The Picture Style selection screen will reappear.
Any parameter settings different from the default will be displayed in blue.
Parameter Settings and Effects
| Parameter | Effect | Details |
|---|
| Sharpness | Adjusts the sharpness of the image. | To make it less sharp, set it towards the [0] end. The closer it is to [0],the softer the image will look.To make it sharper, set it towards the [7] end. The closer it is to [7], the sharper the image will look. |
| Contrast | Adjusts the image contrast and the vividness of colors. | To decrease the contrast, set it towards the minus end. The closer it is to [-], the more muted the image will look. To increase the contrast, set it towards the plus end. The closer it is to [+], the crisper the image will look. |
| Saturation | Adjusts the color saturation in the image. | To decrease the color saturation, set it towards the minus end. The closer it is to [-], the more diluted the colors will look. To increase the color saturation, set it towards the plus end. The closer it is to [+], the bolder the colors will look. |
| Color tone | Adjusts the color tone of skin. | To make the skin tone redder, set it towards the minus end. The closer it is to [-], the redder the skin tone will look. To reduce skin redness, set it towards the plus end. The closer it is to [+], the more yellow the skin tone will look. |
NOTE
- If you select [Monochrome] in Picture Style, it is also possible to set the [Filter effect] and [Toning effect] along with [Sharpness] and [Contrast].
- With a filter effect applied to a monochrome image, you can make white clouds or green trees stand out more.
- By applying a toning effect, you can create a monochrome image in that color.
For details about [Filter effect] and [Toning effect], see the instruction manual supplied with your camera.
Registering a Picture Style
You can select a base Picture Style such as [Portrait] or [Landscape], adjust its parameters as desired and register it under [User Def. 1], [User Def. 2], or [User Def. 3].
You can create multiple Picture Styles with different settings for parameters such as sharpness and contrast.
You can also adjust the parameters of a Picture Style that has been registered to the camera with EOS Utility.
IMPORTANT
- If a Picture Style has already been registered under [User Def. *], changing the base Picture Style in step 6 will nullify the parameter settings of the registered Picture Style.
- If you execute [Clear all camera settings] , all the [User Def. *] settings will revert to their defaults. Picture Styles registered via EOS Utility (provided software) will have only their modified parameters reverted to their default settings.
To register a Picture Style, carry out steps 1 to 3 above, and then follow the procedures below.
4. Press the <


> keys to select [User Def. *] (the * stands for 1, 2, or 3), and then press <INFO.>
5. With [Picture Style] selected, press <

>.
6. Press the <

> cross keys or turn the <

> dial to select the base Picture Style, then press <

>.
To adjust the parameters of a Picture Style which has been registered to the camera with EOS Utility (provided software), select the Picture Style here.
7. Select a parameter such as [Sharpness], then press <

>.
8. Press the <

> keys to adjust the parameter as desired, then press <

>.
9. Press the <MENU> button to register the modified Picture Style. The Picture Style selection screen will then reappear.
- The base Picture Style will be indicated on the right of [User Def. *].
- If the settings in a Picture Style registered under [User Def. *] have been modified from the base Picture Style settings, the Picture Style’s name will be displayed in blue.
NOTE
- To shoot images with the registered style settings, select [User Def. *] in Picture Style before shooting.
- Refer to the EOS Utility Instruction Manual regarding the procedure to register a Picture Style file to the camera.
 ]: Shooting tab 3 <
]: Shooting tab 3 < ><
>< ><
><
 >: Cross keys / <
>: Cross keys / < >: Setting button
>: Setting button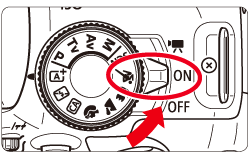
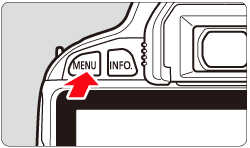

 > keys to select the [
> keys to select the [  ] tab. Press the <
] tab. Press the <
 > keys to select [Picture Style], then press <
> keys to select [Picture Style], then press < >.
>.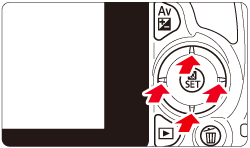
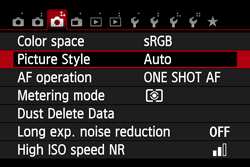

 > keys to select a Picture Style, then press the <INFO.> button.
> keys to select a Picture Style, then press the <INFO.> button.

 >.
>.
 > keys to adjust the parameter as desired, then press <
> keys to adjust the parameter as desired, then press < >.
>.



 > keys to select [User Def. *] (the * stands for 1, 2, or 3), and then press <INFO.>
> keys to select [User Def. *] (the * stands for 1, 2, or 3), and then press <INFO.>

 >.
>.
 > cross keys or turn the <
> cross keys or turn the < > dial to select the base Picture Style, then press <
> dial to select the base Picture Style, then press < >.
>.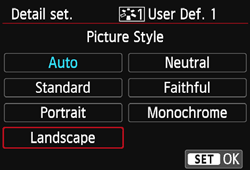
 >.
>.
 > keys to adjust the parameter as desired, then press <
> keys to adjust the parameter as desired, then press < >.
>.