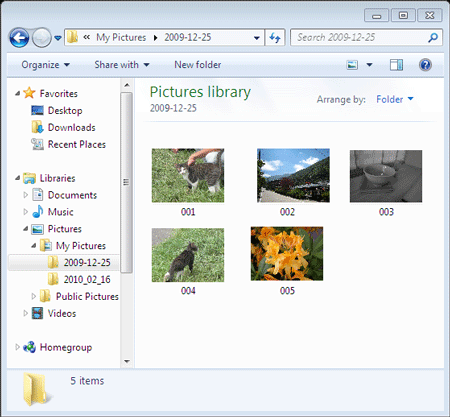Solusi
You can connect the camera to a computer via a USB cable, and save images to a computer running Windows OS without installing any additional software applications. The procedures for connecting the camera to the computer running Windows OS with a USB cable (camera end: Mini-B), and saving images to the computer are explained below.
IMPORTANT
- Depending on the camera model, a USB cable may not be included with the camera.
- If you do not own a USB cable, please purchase one separately.
REFERENCE
The following two types of USB cables are available for compact digital cameras:
*For more information about the type of USB cable that can be used with your camera, please refer to the camera’s instruction manual.
- Camera end: Mini-B (IFC-400PCU)
- Camera end: Micro-B (IFC-600PCU)
Connect the Camera to the Computer
1. Connect the <DIGITAL> terminal of the camera to the computer's USB port using a USB cable (camera end: Mini-B).

<DIGITAL> terminal (Camera)

USB cable

USB port (Computer)
IMPORTANT
Example procedures are shown on the PowerShot A2600/PowerShot A2500. The position and shape of the operation buttons, screens displayed, and setting items may differ according to the model you use.
2. Press the power button to turn the camera on.
NOTE
- If an application for saving images, such as CameraWindow, starts, please close it.
- Depending on the camera model, once the connection between camera and computer is set, the camera will turn on automatically.
3. Click the (

) icon displayed in the [taskbar].
4. The following screen appears.
Double-click [Import pictures and videos] (

).
NOTE
- If [Downloads Images From Canon Camera] (

) is displayed, click [Change program].
- The following screen appears. Select

[Import pictures and videos], and click

[OK].
- The following screen appears. Double-click [Import pictures and videos] (

).
5. The following screen appears.
6. The following screen appears.
If you want to check the destination where the images will be saved, or the folder name that will be created, click [Import settings]. If you don't need to check these things, proceed to Step 9. (The images are saved in [Pictures] or [My Pictures] by default. The folder name indicates the date the images were imported, such as [2007-10-15])
7. The following screen appears.

Specify the destination where you want to save the images and video.
If you want to change the destination, click

[Browse] to change the destination for saving images.

Specify the way you want the folder to be named.

Specify the way you want the file to be named.
For the steps above, make each setting if necessary.
When you have completed and confirmed the settings, click

[OK].
If you want to create folders in [Pictures] by the dates that the images are imported, leave the default settings as they are, or make the setting like the ones shown on this screen.
8. The following screen appears when you change the settings.
9. Now you are back to the following screen.

In the [Tag these pictures] field, you can enter a tag for the images. You can also leave the field blank when importing the image.

Click [Import], and the computer will start importing images from the camera.
If you create tags in advance, you can have the computer to pick out and list images that have the same tag even if the images are saved in different folders. For example, if you create a "holiday" tag, even if images with that tag are saved in different folders, you can list all of those images by selecting that tag. By using this option, you can speed up your image searches. For details, please refer to Windows Help.
10. The following screen appears, and the computer starts to import images from the camera.
11. The following screen appears after images are imported, and the imported images are displayed.
This completes the process of importing images to a PC.
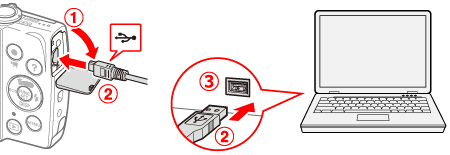
 <DIGITAL> terminal (Camera)
<DIGITAL> terminal (Camera) USB cable
USB cable USB port (Computer)
USB port (Computer)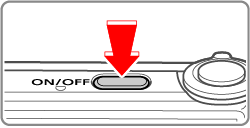
 ) icon displayed in the [taskbar].
) icon displayed in the [taskbar].

 ).
). ) is displayed, click [Change program].
) is displayed, click [Change program].
 [Import pictures and videos], and click
[Import pictures and videos], and click  [OK].
[OK].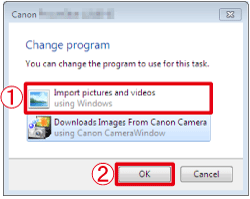
 ).
).



 Specify the destination where you want to save the images and video.
Specify the destination where you want to save the images and video. [Browse] to change the destination for saving images.
[Browse] to change the destination for saving images. Specify the way you want the folder to be named.
Specify the way you want the folder to be named. Specify the way you want the file to be named.
Specify the way you want the file to be named. [OK].
[OK].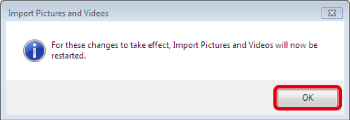

 In the [Tag these pictures] field, you can enter a tag for the images. You can also leave the field blank when importing the image.
In the [Tag these pictures] field, you can enter a tag for the images. You can also leave the field blank when importing the image. Click [Import], and the computer will start importing images from the camera.
Click [Import], and the computer will start importing images from the camera.