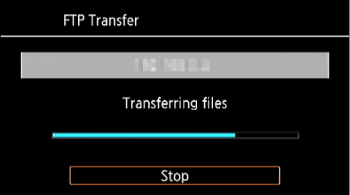Solusi
You can wirelessly transfer files (recordings) directly to a computer or an FTP server. You will need a correctly configured FTP server. During the manual setup procedure, you will need to enter the FTP server's IP address, port, user name, password and file transfer destination (where the files will be transferred to).
To enter text for the various settings, use the virtual keyboard
CAUTION
- Using an unprotected Wi-Fi network can expose your files and data to monitoring by unauthorized third parties. Be aware of the risks involved.
- Using the Wi-Fi functions outdoors while the camcorder is operating in the 5 GHz band may be prohibited depending on the laws of the country/region you are in.
Step 1: Configuring the FTP Server
1. Set the power switch to <MEDIA>.
2. Touch [

].
3. Touch [

].
4.

Drag your finger up or down bring [Wi-Fi] into the orange selection bar,

and touch the button.
7. Configure the FTP server.

Enter the FTP server's IP address for [FTP Server].

Enter the port number for [Port].

Touch [Next].
REFERENCE
Using the virtual keyboard
When you need to enter text for various settings, touch the text field and a virtual keyboard will appear on the screen. You must use the touch screen to operate the virtual keyboard. The illustrations below explain the various keys you can use.

:

(Press to exit after entering the information.)

: Text field

: Letter/number keys

:

/

(Switch between letters and numbers/special characters.)

: Space key

:

Backspace (Delete the character to the cursor’s left.)

:

/

/

Caps Lock. When the numerical keyboard is displayed, [#%?] switches between set 1 and set 2 of special characters.

:

(Change the position of the cursor.)

: Cancel
8.

Enter the user name.

Enter the password.

Touch [Next].
9.

Enter [/] for [Destination Folder].

Touch [Next].
NOTE
Depending on the FTP server's settings, the required text for the port number and destination folder may differ. Check the settings on your FTP server.
Step 2: Connect to an Access Point Using Wi-Fi
Connect to an access point.
If you have already completed the settings for connecting to an access point, proceed to
Step 3: Transferring Files
- If an access point has not been registered, an access point registration message will be displayed. Touch [OK].
1. Select the desired connection method.
You can select from the following four connection methods.
For more information on your access point, please refer to the access point’s instruction manual.
| [WPS: Button]* | Simply press and hold the WPS button on your access point and then touch the camcorder’s screen. This is the easiest connection method if you are using a WPS-compatible
router. |
| [WPS: PIN Code]* | Access the access point’s configuration screen using your Web browser. The camcorder will give you a PIN code, which you will enter into the browser. You will need a WPS compatible router and a computer or other device connected to it. |
| [Search for Access Points] | Following the camcorder’s onscreen instructions, you select your access point from a list of detected SSIDs and then enter your password. |
| [Manual Setup] | You manually enter the access point’s SSID, password and other network settings. This method is recommended for advanced users of Wi-Fi networks.td> |
* WPS, which stands for Wi-Fi Protected Setup, is a standard that makes connecting to an access point easier.
REFERENCE
The camcorder can connect to a Wi-Fi network using a wireless router (access point) and even remember the settings for the four most recently used access points.
IMPORTANT
- Correctly configured router that complies with the 802.11a/b/g/n protocol and is Wi-Fi certified (bears the logo shown below) and a home network.
2-a-1. [WPS: Button] method
Press and hold the WPS button on the access point.
- Depending on the access point, the amount of time required may differ.
- Make sure the router’s WPS function is activated.
2-a-2. Within 2 minutes, touch [OK] on the camcorder’s screen.
The camcorder will connect to the access point.
You can touch [Stop] and then [OK] to interrupt the Wi-Fi Protected Setup while it is in progress.
2-b-1. [WPS: PIN Code] method
From a computer or similar device connected to the access point, use the Web browser to open the router’s WPS settings screen. After the 8-digit PIN code appears on the camcorder’s screen, enter it into your router’s WPS settings screen.
2-b-2. Within 2 minutes, touch [OK] on the camcorder’s screen.
The camcorder will connect to the access point.
You can touch [Stop] and then [OK] to interrupt the Wi-Fi Protected Setup while it is in progress.
The screen will change when the setting is finished. Proceed to
Step 3: Transferring Files
2-c-1. [Search for Access Points] method
The camcorder will automatically detect access points in the vicinity. After you select the desired access point, you simply enter the password (encryption key) to connect the camcorder.
To enter text for the various settings, use the virtual keyboard.
2-c-2. Check the access point setting information.
Note the access point’s network name (SSID) and encryption key.
2-c-3. Select the desired access point
The SSID of detected access points will be displayed.

Touch [

] / [

] to go through the detected access points.

Touch [OK].
2-c-4. Enter the encryption key (password).
If the access point selected in step 2-c-3 did not have a [

] icon, this step is not necessary.

In the [Encryption Key] field, enter the encryption key.

Touch [OK].
2-d-1. Manual Setup
Perform this procedure to manually configure the wireless connection settings. This may be necessary, for example, if your access point’s network name (SSID) cannot be detected due to the stealth function being enabled. Manual setup is for advanced users of Wi-Fi networks.
2-d-2. Enter the SSID.

Touch the [SSID] field.

Enter the SSID and then touch [OK] > [Next].
2-d-3. Select the Authentication/Encryption Method.
Touch the [Authentication/Encryption Method] field.
2-d-4. Touch the desired method.
If you selected [OPEN WEP], the WEP index is 1.
2-d-5. Enter the [Encryption Key]
In step 2-d-4., if you selected [OPEN NONE], entering the encryption key is not necessary.

Touch the [Encryption Key] field, and then enter the encryption key.

Touch [OK] > [Next].
2-d-6. Select how to obtain the IP address.
Touch [Automatic] or [Manual].
If you selected [Automatic], proceed to
Step 2-d-12
2-d-7. Set the [IP Address] manually.
Touch the [IP Address] field.
2-d-8. Touch [

] / [

] to change the value and then touch [OK].
Enter the following information using the procedure explained above for the IP Address.
2-d-9. Enter the Subnet Mask and touch [Next].
2-d-10. Enter the Default Gateway and touch [Next].
2-d-11. Enter the DNS Server information and touch [Next].
2-d-12. Save the settings.
Touch [OK].
The screen will change when the setting is finished.
Step 3: Transferring Files
1 Transfer Files.

Touch the desired memory card. You can select both memory cards.

Touch [All files] to transfer all the recordings or [New files] to transfer only those recordings that have not been previously transferred.

Touch [OK].
2. Once connected, the wireless transfer will begin.
You can touch [Stop] and then [X] to stop the wireless transfer while it is in progress. However, depending on when you stop the operation, some files will be transferred.
3. Touch [OK].
- The wireless transfer will end.
This concludes the procedure for transferring files to an FTP server.
IMPORTANT
- Observe the following precautions when transferring files. Failing to do so may interrupt the transfer and incomplete files may remain at the transfer destination.
- Do not open the double memory card slot cover.
- Do not disconnect the power source or turn off the camcorder.
- If the file transfer is interrupted, select [New files] and perform the file transfer again.
- If incomplete files remain at the transfer destination, check the content and make sure they are safe to delete before deleting them.
NOTE
Depending on the access point's settings and capability, it may take some time to transfer files.
IMPORTANT
- When using the camcorder’s Wi-Fi functions, do not cover the Wi-Fi antenna with your hand or other object. Covering it may interfere with wireless signals.
- While using Wi-Fi functions other than remotely controlling the camcorder using the Wi-Fi Remote application, do not open the double memory card slot cover.
- Make sure the optional WM-V1 Wireless Microphone is not attached to the camcorder. Wi-Fi functions are not available when the microphone is attached.
REFERENCE
About the camcorder’s Wi-Fi standard
The specifications of the camcorder's Wi-Fi standard are as follows.
Wi-Fi protocol, operating frequency: IEEE 802.11b/g/n-compliant, 2.4 GHz
IEEE 802.11a/n-compliant, 5 GHz
Maximum data transfer rate: 11 Mbps (IEEE 802.11b)
These are theoretical values and actual data transfer rates may differ.
- Wi-Fi is a registered trademark of the Wi-Fi Alliance.
- Wi-Fi Certified, WPA, WPA2, and the Wi-Fi Certified logo are trademarks of the Wi-Fi Alliance.
- WPS as used on the camcorder’s settings, onscreen displays and in this manual signifies Wi-Fi Protected Setup.
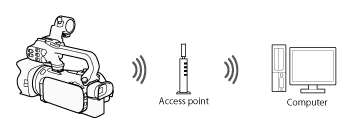

 ].
].
 ].
].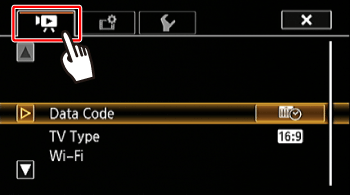
 Drag your finger up or down bring [Wi-Fi] into the orange selection bar,
Drag your finger up or down bring [Wi-Fi] into the orange selection bar,  and touch the button.
and touch the button.

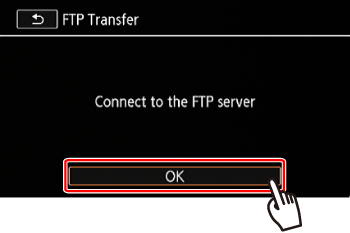
 Enter the FTP server's IP address for [FTP Server].
Enter the FTP server's IP address for [FTP Server]. Enter the port number for [Port].
Enter the port number for [Port]. Touch [Next].
Touch [Next].

 :
:  (Press to exit after entering the information.)
(Press to exit after entering the information.)  : Text field
: Text field : Letter/number keys
: Letter/number keys :
:  /
/  (Switch between letters and numbers/special characters.)
(Switch between letters and numbers/special characters.) : Space key
: Space key :
:  Backspace (Delete the character to the cursor’s left.)
Backspace (Delete the character to the cursor’s left.) :
:  /
/  /
/  Caps Lock. When the numerical keyboard is displayed, [#%?] switches between set 1 and set 2 of special characters.
Caps Lock. When the numerical keyboard is displayed, [#%?] switches between set 1 and set 2 of special characters. :
:  (Change the position of the cursor.)
(Change the position of the cursor.) : Cancel
: Cancel Enter the user name.
Enter the user name. Enter the password.
Enter the password. Touch [Next].
Touch [Next].
 Enter [/] for [Destination Folder].
Enter [/] for [Destination Folder]. Touch [Next].
Touch [Next].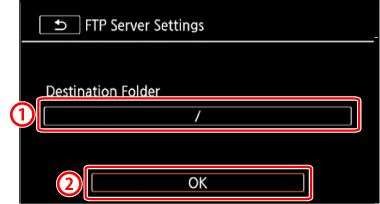
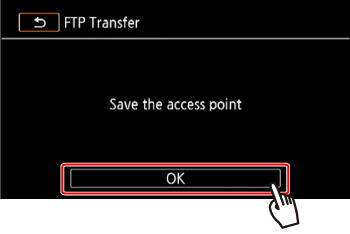






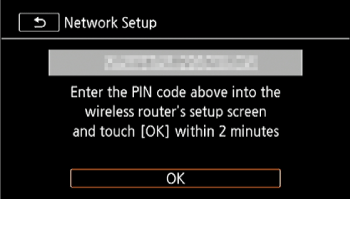


 Touch [
Touch [  ] / [
] / [  ] to go through the detected access points.
] to go through the detected access points. Touch [OK].
Touch [OK].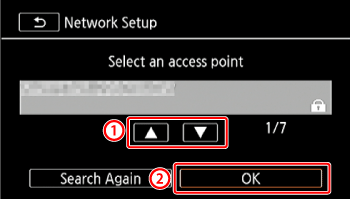
 ] icon, this step is not necessary.
] icon, this step is not necessary. In the [Encryption Key] field, enter the encryption key.
In the [Encryption Key] field, enter the encryption key. Touch [OK].
Touch [OK].
 Touch the [SSID] field.
Touch the [SSID] field. Enter the SSID and then touch [OK] > [Next].
Enter the SSID and then touch [OK] > [Next].


 Touch the [Encryption Key] field, and then enter the encryption key.
Touch the [Encryption Key] field, and then enter the encryption key. Touch [OK] > [Next].
Touch [OK] > [Next].
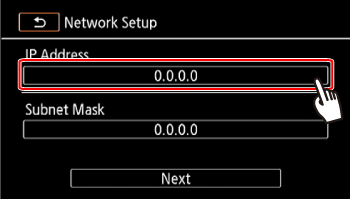
 ] / [
] / [  ] to change the value and then touch [OK].
] to change the value and then touch [OK].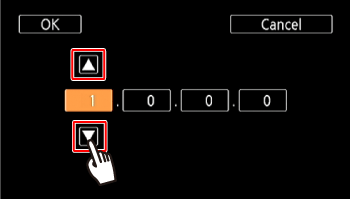
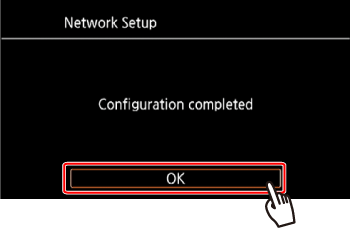
 Touch the desired memory card. You can select both memory cards.
Touch the desired memory card. You can select both memory cards. Touch [All files] to transfer all the recordings or [New files] to transfer only those recordings that have not been previously transferred.
Touch [All files] to transfer all the recordings or [New files] to transfer only those recordings that have not been previously transferred. Touch [OK].
Touch [OK].