27-Mei-2016
8201879600
 icon, and camera setting procedures are indicated by the
icon, and camera setting procedures are indicated by the  icon.
icon. Step 1: Confirming the Android™ OS version
Step 1: Confirming the Android™ OS version Step 2: Installing Camera Connect on the Android™ smartphone
Step 2: Installing Camera Connect on the Android™ smartphone Step 3: Connecting the camera to the Android™ smartphone
Step 3: Connecting the camera to the Android™ smartphone Sending images to the Android™ smartphone
Sending images to the Android™ smartphone

 1. Check the smartphone’s specifications.
1. Check the smartphone’s specifications. )
)  [About device]
[About device]  [Android version].
[Android version]. 
| Device | Supported OS version |
| Smartphone / Tablet | 4.0-4.4 / 5.0-5.1 / 6.0 |

 1. Touch the [Play Store] application on your Android™ smartphone to access Google Play™.
1. Touch the [Play Store] application on your Android™ smartphone to access Google Play™.
 2. Touch the search icon.
2. Touch the search icon.
 3.
3.  Enter [Camera Connect] in the search field, and then
Enter [Camera Connect] in the search field, and then  touch [Search].
touch [Search].
 4. Choose [Camera Connect] from the displayed search results, and install it on the Android™ smartphone.
4. Choose [Camera Connect] from the displayed search results, and install it on the Android™ smartphone.
 1. Touch the menu key, and then touch [Settings] (
1. Touch the menu key, and then touch [Settings] ( ).
). 2. Confirm that the smartphone is not set to [Airplane mode].
2. Confirm that the smartphone is not set to [Airplane mode]. 3.
3.  Set the [Wi-Fi] switch to [ON], and then
Set the [Wi-Fi] switch to [ON], and then  touch [Wi-Fi].
touch [Wi-Fi].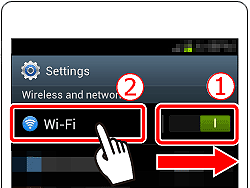
 4. Press the camera’s <Mobile device connect> (
4. Press the camera’s <Mobile device connect> ( ) button.
) button.  > button'.)
> button'.)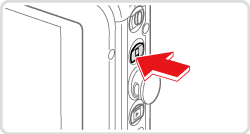
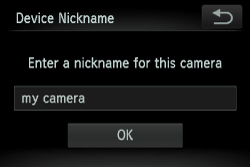
 6. The camera’s SSID and encryption key are displayed on the screen.
6. The camera’s SSID and encryption key are displayed on the screen.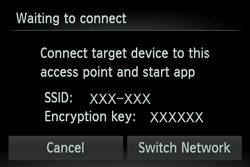
 7. Choose the SSID (network name) displayed on the camera’s screen from the list of access points displayed on the Android™ smartphone.
7. Choose the SSID (network name) displayed on the camera’s screen from the list of access points displayed on the Android™ smartphone.
 8.
8.  Enter the encryption key displayed on the camera screen into the password field on the smartphone, and then
Enter the encryption key displayed on the camera screen into the password field on the smartphone, and then  touch [Connect].
touch [Connect].
 9. Tap the [Canon CC] (
9. Tap the [Canon CC] ( ) application icon on the Android™ smartphone to start [Camera Connect].
) application icon on the Android™ smartphone to start [Camera Connect].
 10. Touch the name of the Android™ smartphone you want to connect to.
10. Touch the name of the Android™ smartphone you want to connect to.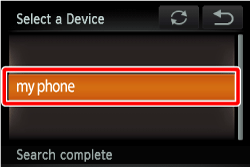
 11. After a connection is established with the Android™ smartphone, the Android™ smartphone name is displayed on the camera. (This screen will close in about one minute.)
11. After a connection is established with the Android™ smartphone, the Android™ smartphone name is displayed on the camera. (This screen will close in about one minute.)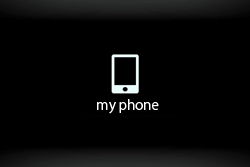
 > button, you can simply press the <
> button, you can simply press the < > button after that to connect again and view and save camera images on connected devices.
> button after that to connect again and view and save camera images on connected devices. > button.
> button.
 1. Use the Android™ smartphone to import images from the camera to the Android™ smartphone.
1. Use the Android™ smartphone to import images from the camera to the Android™ smartphone.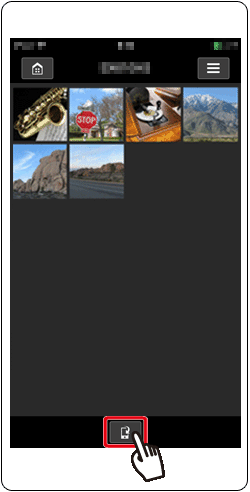
 2. After the screen refreshes,
2. After the screen refreshes,  choose the desired images, and then
choose the desired images, and then  touch [Save] on the bottom right of the screen. The selected images will be saved to the Android™ smartphone.
touch [Save] on the bottom right of the screen. The selected images will be saved to the Android™ smartphone.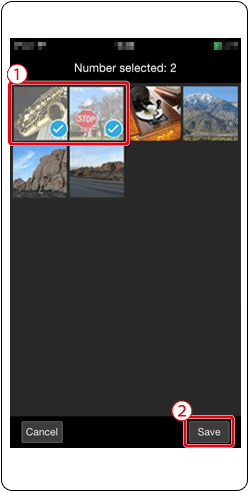
 3. After the images have been saved, touch the [Home] button to return to the menu screen.
3. After the images have been saved, touch the [Home] button to return to the menu screen.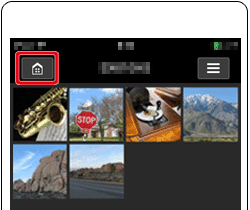
 4. To end the connection, touch the [
4. To end the connection, touch the [  ] icon displayed in the upper right of the screen, and then touch [Yes].
] icon displayed in the upper right of the screen, and then touch [Yes].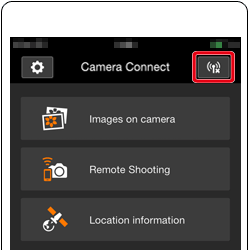
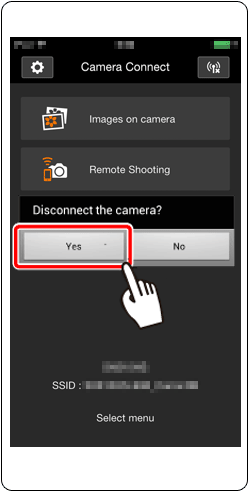
 > button, even if the camera has been turned off.
> button, even if the camera has been turned off. > button, clear the current assignment. Touch [FUNC.] and then [MENU], and on the [
> button, clear the current assignment. Touch [FUNC.] and then [MENU], and on the [  ] tab, choose [Mobile Device Connect Button]. After the confirmation message, touch [OK], and then assign the new smartphone to the button.
] tab, choose [Mobile Device Connect Button]. After the confirmation message, touch [OK], and then assign the new smartphone to the button.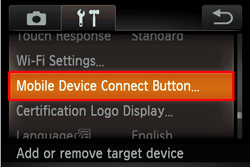
 1. Press the [Playback] (
1. Press the [Playback] (  ) button.
) button. 2. Touch the [Wi-Fi] (
2. Touch the [Wi-Fi] (  ) button.
) button. 3. A list of settings registered to the camera will be displayed. Touch the [
3. A list of settings registered to the camera will be displayed. Touch the [  ], [
], [  ] buttons to display the [Select a Device] screen.
] buttons to display the [Select a Device] screen.
 4. Touch [
4. Touch [  ].
].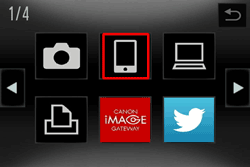
 5. Touch [Edit a Device].
5. Touch [Edit a Device].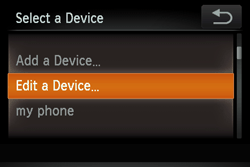
 6. Touch the name of the smartphone you installed the CameraWindow app on.
6. Touch the name of the smartphone you installed the CameraWindow app on.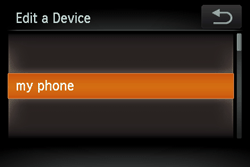
 7. Touch [Erase Connection Info].
7. Touch [Erase Connection Info].
 8. Touch [OK].
8. Touch [OK].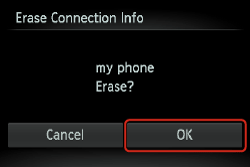
 9. When the [Select a Device] screen is displayed, touch the [Add a Device].
9. When the [Select a Device] screen is displayed, touch the [Add a Device].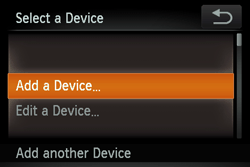
 10. Perform the procedures explained from step 6 in Step 3: Connecting the camera to the Android™ smartphone to complete the settings.
10. Perform the procedures explained from step 6 in Step 3: Connecting the camera to the Android™ smartphone to complete the settings. button to display the [Select a Device] screen, touch [Add a Device].
button to display the [Select a Device] screen, touch [Add a Device].