17-Des-2013
8201959500
 Left, Right, Up, or Down buttons. To confirm the selected items,
Left, Right, Up, or Down buttons. To confirm the selected items,  press the <OK> button.
press the <OK> button. 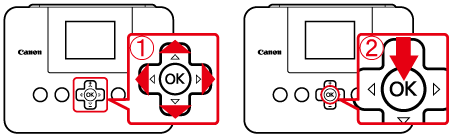
 Turn on SELPHY
Turn on SELPHY  and insert the memory card
and insert the memory card  or USB flash drive.
or USB flash drive.
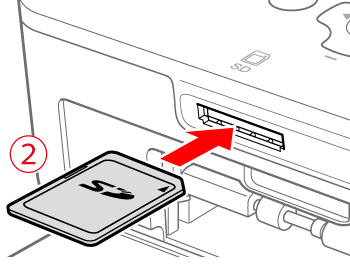

 Insert the memory card with the label face-up.
Insert the memory card with the label face-up.
 >, and then select [Change Settings].
>, and then select [Change Settings].
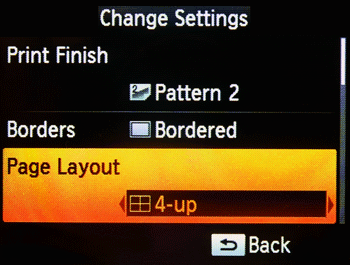
 > button.
> button. ) [1-up] (default)... One image per sheet
) [1-up] (default)... One image per sheet ) [2-up]... Two images per sheet
) [2-up]... Two images per sheet ) [4-up]... Four images per sheet
) [4-up]... Four images per sheet ) [8-up]... Eight images per sheet (*With Color Ink / Label Set KC-18IL (8 Labels per Page), specify (
) [8-up]... Eight images per sheet (*With Color Ink / Label Set KC-18IL (8 Labels per Page), specify ( ) [ 8-up].)
) [ 8-up].) ) [Index]... Many small, uniform size images per sheet. Carrying out [Print All Images] with [ Index] selected, allows you to print all images on the memory card as an index.
) [Index]... Many small, uniform size images per sheet. Carrying out [Print All Images] with [ Index] selected, allows you to print all images on the memory card as an index. ) [Shuffle]...Use the shuffle feature to have images arranged automatically in a variety of sizes. Groups of up to 8 or 20 images can be printed on a single sheet. Either L or postcard-size paper can be used for printing.
) [Shuffle]...Use the shuffle feature to have images arranged automatically in a variety of sizes. Groups of up to 8 or 20 images can be printed on a single sheet. Either L or postcard-size paper can be used for printing. ) [1-up].
) [1-up]. >, <
>, < >, <
>, < >, buttons, and then hold down the <Power> button until "SELPHY" is displayed. If you prefer SELPHY not to retain configured settings, repeat this procedure after turning SELPHY off. This procedure also determines whether SELPHY retains [Page Layout] settings when turned off.
>, buttons, and then hold down the <Power> button until "SELPHY" is displayed. If you prefer SELPHY not to retain configured settings, repeat this procedure after turning SELPHY off. This procedure also determines whether SELPHY retains [Page Layout] settings when turned off. > button to return to the image-selection screen.
> button to return to the image-selection screen.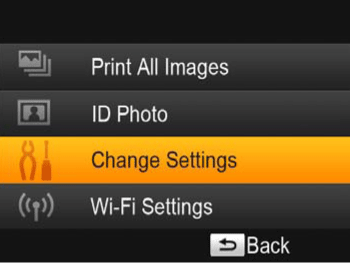
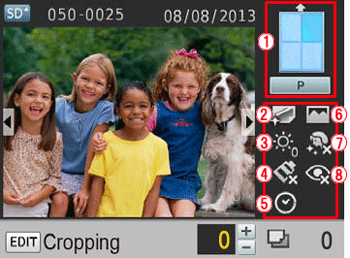
 the icon of the selected [Page Layout] option appears in the right side of the LCD monitor.
the icon of the selected [Page Layout] option appears in the right side of the LCD monitor. ) when [Borderless] is selected, and (
) when [Borderless] is selected, and ( ) when [Bordered] is selected.
) when [Bordered] is selected. [Print Finish]
[Print Finish]  [Brightness]
[Brightness] [My Colors]
[My Colors] [Date]
[Date] [Image Optimize]
[Image Optimize] [Smooth Skin]
[Smooth Skin] [Correct Red-Eye]
[Correct Red-Eye] ) in the lower-right part indicate that the settings for those icons are set to [Off].
) in the lower-right part indicate that the settings for those icons are set to [Off]. 
 Number of copies of the displayed image (Select the image you want to print, and then press the (
Number of copies of the displayed image (Select the image you want to print, and then press the ( ) buttons to specify the number of copies to make).
) buttons to specify the number of copies to make). Total number of sheets to be printed (The number of sheets of paper needed for printing will be displayed.)
Total number of sheets to be printed (The number of sheets of paper needed for printing will be displayed.) > button, and printing will start.
> button, and printing will start.