My images are cut off or cropped when they are printed (SELPHY CP910)
20-Des-2013
8201962300
Solusi
If your images are cut off or cropped when printed, please confirm/adjust the settings as explained in the following sections.
Follow the steps below to confirm that cropping is turned off.
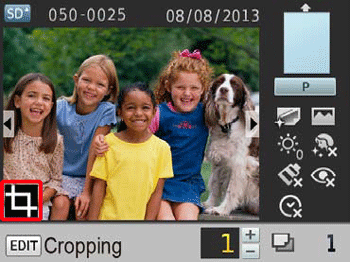
When cropping is set, [  ] is shown in the lower left of the image display screen.
] is shown in the lower left of the image display screen.
 ] is shown in the lower left of the image display screen.
] is shown in the lower left of the image display screen.- Canceling cropping
1. Press the EDIT button on the image display screen.
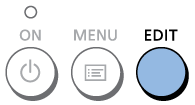
2. Press the < ><
>< > buttons to select [Reset Cropping], and then press the <OK> button.
> buttons to select [Reset Cropping], and then press the <OK> button.
 ><
>< > buttons to select [Reset Cropping], and then press the <OK> button.
> buttons to select [Reset Cropping], and then press the <OK> button.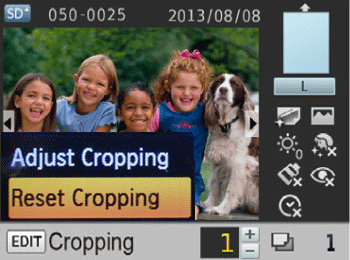
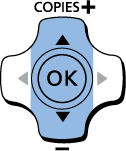
3. When the following screen is displayed, press the <OK> button again.
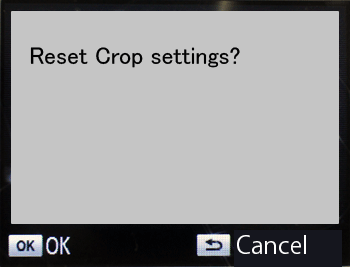
This concludes the procedure for canceling cropping.
 When the aspect ratio of the image does not match the paper size and [Borderless] is selected, part of the image will be cut off when printed. Confirm that the paper size matches the image aspect ratio before printing.
When the aspect ratio of the image does not match the paper size and [Borderless] is selected, part of the image will be cut off when printed. Confirm that the paper size matches the image aspect ratio before printing. To prevent an image from being cut off when printing on paper that differs in size from the image’s aspect ratio, set the [Borders] menu option to [Bordered].
To prevent an image from being cut off when printing on paper that differs in size from the image’s aspect ratio, set the [Borders] menu option to [Bordered]. For more information on printing an image with a border, please refer to the following section.

*The above example shows a 1:1 image as printed on Postcard Size paper.
 Borderless (default) /
Borderless (default) / 
 Bordered
Bordered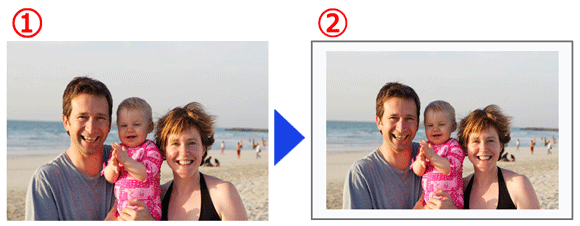
1. Access the setting screen.
- Press the MENU button <
 >.
>. - Press the <
 ><
>< > buttons to select [Change Settings], and then press the <OK> button.
> buttons to select [Change Settings], and then press the <OK> button.
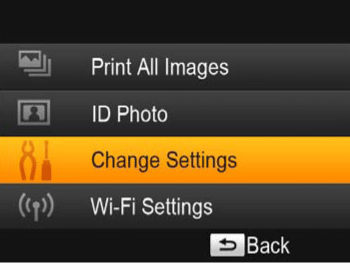

2. Add a border to the image you want to print.
- Press the <
 ><
>< > buttons to select [Borders].
> buttons to select [Borders]. - Press the <
 ><
>< > buttons to select [Bordered], and then press the <
> buttons to select [Bordered], and then press the < > button to confirm your choice.
> button to confirm your choice. - Press the <
 > button again to return to the image display screen.
> button again to return to the image display screen.
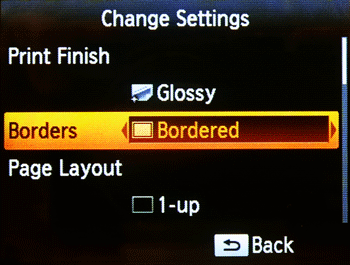
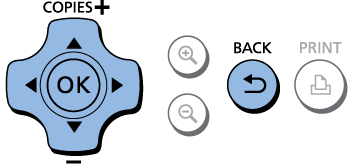
3. Print.
Select the images and the number of prints, and then press the < > button to print.
> button to print.
 > button to print.
> button to print.
NOTE
- Turning off SELPHY will restore the default setting of [Borderless].
- Images are printed without borders when [Page Layout] is set to [
 Index ] or [
Index ] or [  Shuffle ].
Shuffle ]. - On card-size paper, images are printed without borders when [Page Layout] is set to
 8-up ] even if [Bordered ] is selected.
8-up ] even if [Bordered ] is selected.