Solusi
After connecting the camcorder to a network (Wi-Fi or using the LAN terminal), you can control the camcorder remotely from the Web browser of a connected computer or other device* using the Browser Remote application. Browser Remote lets you monitor the image through live view, start and stop recording and remotely control the shutter speed, gain and other settings. You can also create, edit and transfer a metadata profile** and check the recording media, remaining recording time, time code, etc.
The procedure for making the settings necessary to use Browser Remote are explained in the following three steps. Please proceed in order from step 1.
*2. Settings that can be controlled include, white balance, gain, shutter speed, Aperture, focus, and zoom.
*3. MXF clips only.

Step 1: Performing Camcorder Settings

Step 2: Connecting from a Computer or other Device and Recording

Step 3: Ending Browser Remote
NOTE
IMPORTANT
- The instructions in this section assume you already have a correctly configured and working network, network device(s). If necessary, refer to the documentation provided with the network devices you want to use.
- Configuring the network settings requires adequate knowledge about configuring and using wired (Ethernet) networks. Canon cannot provide support regarding network configurations.
CAUTION
- Canon shall not be liable for any loss of data or damage resulting from incorrect network configuration or settings. Additionally, Canon shall not be liable for any loss or damage caused by the use of network functions.
- Note that using an unprotected Wi-Fi network can expose your data to monitoring by unauthorized third parties. Be aware of the risks involved.
Step 1: Performing Camcorder Settings
You can set a unique camcorder identification code and designate the port that the Browser Remote application should use when accessing the camcorder through network. The port number (HTTP protocol) used by Browser Remote is usually set to port 80, but you can change it if necessary. The camcorder ID will appear on the Browser Remote screen, making it easy to identify which camcorder the application is controlling in case of a multi-camera shooting setup.
1. Hold down the button on the <POWER> switch and slide the switch to <CAMERA>.
2. Press the <MENU> button.
3.Push the joystick up/down to select [

Other Functions] -> [Network Settings] -> [Remote Settings] and then press <SET>.

: Joystick

: In the following procedures, 'Press <SET>' refers to the action of pressing the joystick straight down to select the desired setting.
4. Select [Camera Settings] and then press <SET>.
5. Select the port number.
The port number is usually set to port 80, but you can change it if necessary.
* As port number information will be required when making connections, please write it down if necessary.
Push the joystick up/down to select a value for the first digit of the port number and then press <SET> to move to the next digit.
6. After completing all the digits, select [Set] and then press <SET> to confirm the port number.
7. Enter the [Camera ID] (up to 8 digits).
Select [Input] and then press <SET>.
After you have entered the camera ID, select [OK] and press <SET>.
REFERENCE
Using the Virtual Keyboard Screen
Use the joystick to select a character and then press <SET> to add it.
Use the arrows ( [

] / [

] / [

] / [

]) to change the position of the cursor and the backspace character [

] to delete the last character entered.
After entering the desired text, select [OK] and then press <SET> to close the keyboard screen.
8. Select [OK] and then press <SET>.
10. A user name and password are required before the Browser Remote application can access and operate the camcorder. You can set up to three different users and select whether you want to allow single-user operation (full control) or two-user operation (one controlling camcorder functions and another in charge of metadata input for MXF clips).
- [Full Control User] Can access all 3 Browser Remote screens: [Advanced Control], [Basic Control] and [Metadata Input].
- [Camera Control User] Can access only the [Advanced Control] screen. This would be the main operator controlling the camcorder.
- [Meta Control User] Can access only the [Metadata Input] screen. This would be the person in charge of keeping the MXF clip information up to date.
* The username and password setting will be required when making connections from network devices and accessing Browser Remote. Please write username and password information down if necessary.
11. Open the [Users Settings] submenu.
Select [

Other Functions] > [Network Settings] > [Remote Settings] and then press <SET>.
12. To enter the [User Name] for the [Full Control User], select [Input] and then press <SET>.
After you have finished, select [OK] and then press <SET>.
13. Enter the [Password] for the [Full Control User] in the same way.
After you have finished, select [OK] and then press <SET>.
14. Repeat steps 12 and 13 to enter the user names and passwords for the [Camera Control User] and [Meta Control User].
After you have finished, select [OK] and then press <SET>.
15. Select [OK] and then press <SET>.
17. Back in the [Remote Settings] submenu, select [Select User] and then press <SET>.
18. Select [One User (Full Control)] or [Two Users (Camera/Meta)] and then press <SET>.
[One User (Full Control)] has been selected in the example image below.
19. Select [OK] and then press <SET>.
Press the <CANCEL> button to return to the previous menu. ([Network Settings] submenu of [

Other Functions]).
22. Connect a commercially available LAN cable to the LAN terminal on the camcorder and a LAN port on a network device.

: LAN access indicator

: LAN port

: LAN cable (commercially available)

: LAN port on a network device
NOTE
When making connections, use Category 5e, shielded twisted pair (STP) LAN cables compatible with Gigabit Ethernet (1000BASE-T) with good shielding capability.
23. Select [

Other Functions] -> [Network Settings] -> [Connection Settings] -> [Set Up New] and then press <SET>.
24. Select [Ethernet] and then press <SET>.
5. Select the method for assigning the IP address and then press <SET>.
- [Automatic]: IP settings will be assigned automatically.
- [Manual]: The IP address, Subnet Mask, and Default Gateway must be entered in manually.
The steps for performing [Manual] settings are explained below.
26. Enter the IP address, Subnet Mask, and Default Gateway.
Push the joystick up/down to select a value for the first field and then press <SET>.
The cursor will move to the next field.
Repeat the process for all four fields.
27. Select [Set] on the right side of the screen, and then press <SET> to confirm the address.
28. Enter the [Subnet Mask] and [Default Gateway] addresses in the same way.
29. Select the desired method for setting up the DNS server, and then press <SET>.
- [Do not use DNS]: A DNS server will not be used.
- [Manual]: The [Primary DNS Server] and [Secondary DNS Server] must be entered manually.
The steps for performing [Manual] settings are explained below.
30. Enter the [Primary DNS Server] and [Secondary DNS Server] using the process explained above for entering the IP address.
31. Confirm the settings.
Push the joystick up/down to review additional settings before pressing <SET>.
32. Save the settings.
Push the joystick up/down to select the desired configuration number and then press <SET>.
33. If necessary, enter the [Network Configuration Name].
Select [Input] and then press <SET>.
Enter the network configuration name.
After you have finished entering the information, select [OK] and then press <SET>.
34. Select [OK] and then press <SET>.
You can save up to 5 different network configuration profiles in the camcorder. If you select a configuration number that was already in use, the previous configuration will be overwritten by the new one.
36. Press the [CANCEL] button twice to return to the menu before the previous menu. ( [

Other Settings])
37. Activate Browser Remote on the camcorder.
Select [

Other Functions] -> [Network Functions] -> [Browser Remote] and then press <SET>.
・[

] will appear on the top of the screen, next to the connection type icon. When the icons turn white, the camcorder is ready to accept commands from the Browser Remote application.
・ With Camera Access Point connections, you need to actively connect the Wi-Fi enabled device to the camcorder.
38. Check the camcorder’s IP address on the status screen.
Select [

Other Functions] -> [Assignable Button]. Then, select the desired button (assignable button 5 has been selected in the example image below).
39. Select [STATUS] and then press <SET>.
40. Press the assignable button assigned to [STATUS] (assignable button 5 was selected in the previous step).
41. Push the joystick up/down to select the [Network Settings 4/10] status screen.
42. Check the IP address assigned to the camcorder ([IP Address]) and, if necessary, write it down.
43. Press the assignable button set to [Status] again to close the status screens
Step 2: Connecting a Computer or other Device and Recording
After connecting the camcorder to the network, you can start the Browser Remote application on the Web browser* of any computer or other device device connected to the same network. You can check the Browser Remote settings on the status screens.
NOTE
* A Web browser that supports JavaScript and is enabled to accept cookies is required.
The settings may differ depending on the network device, OS, and Web browser you use.
1. Start the Web browser on the network device.
2. Enter the camcorder’s URL.
(Please refer to the example below.)

: Enter the IP address you wrote down in step 42 of Step 1 into the Web browser’s address bar, adding the prefix "http://".

: If you chose a port other than the default port [80] in step five of Step 1, you can specify it by adding ":nnn" at the end of the URL. For example "http://192.168.0.80:095".
3. Log in with the user name and password of one of the users that were set on the camcorder during Step 1.
Please note: The below image is an example of the login screen. The screen may differ depending on the Web browser and version used.

: Enter the user name you wrote down in step ten of Step 1.

: Enter the password you wrote down in step ten of Step 1.

: Select [Log in].

: The camcorder’s ID.

: The language selected for Browser Remote.
4. Confirm the camcorder’s ID.
The camcorder’s ID (

) will appear on the Browser Remote screen while live view is not activated. In the [Metadata Input] screen, it appears at the bottom of the screen.
5. Select the language for Browser Remot

Press the [

] next to the language button and select the desired language from the list. Most buttons and controls emulate physical controls on the camcorder and are labeled in English only, regardless of the language selected.
Overview of the Control Screen
Step 3: Ending Browser Remote
1. When you have finished using Browser Remote, on the camcorder set [

Other Functions] -> [Network Functions] to [Off] and the press <SET>.
The network icons will turn yellow and then disappear from the camcorder’s screen and the connection with the application will be terminated.
NOTE
- Depending on the network used and the strength of the Wi-Fi signal (for Wi-Fi connections), you may notice delays in the refreshing of the live view image and other settings.
- While color bars are displayed on the camcorder, the live view image will not be displayed.
Overview of the Control Screen
The [Basic Control] Screen ([Full Control User] only)
・ When using a smartphone or other device with a smaller screen, you can use the [Basic Control] screen that offers only the most important shooting controls (START/STOP, live view, zoom and assignable buttons) but will fit in the screen without scrolling. For details, refer to each function's explanation in the camcorder’s instruction manual.
1. Open the [Basic Control] screen.
From the [Advanced Control] screen press the [Basic Control] tab.
The [Metadata Input] Screen ([Full Control User]/[Meta Control User] only)
- Using Browser Remote you can create, edit and transfer to the camcorder a metadata profile that can be used to record MXF clips. This metadata profile includes the user memo information (clip title, creator, location and description), as well as GPS information.
1. Open the [Metadata Input] screen.
- From the [Advanced Control] screen press the [Metadata Input] tab.
- This step is not necessary when logging in with the user name and password of the [Meta Control User].
- Wi-Fi is a registered trademark of the Wi-Fi Alliance.
- Wi-Fi Certified, WPA, WPA2, and the Wi-Fi Certified logo are trademarks of the Wi-Fi Alliance.
 Step 1: Performing Camcorder Settings
Step 1: Performing Camcorder Settings Step 2: Connecting from a Computer or other Device and Recording
Step 2: Connecting from a Computer or other Device and Recording Step 3: Ending Browser Remote
Step 3: Ending Browser Remote
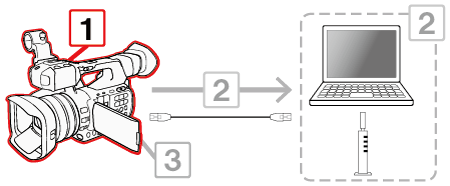

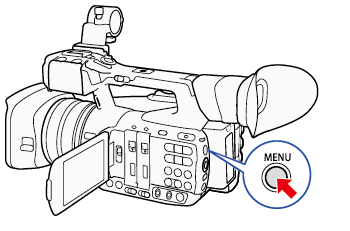
 Other Functions] -> [Network Settings] -> [Remote Settings] and then press <SET>.
Other Functions] -> [Network Settings] -> [Remote Settings] and then press <SET>.
 : Joystick
: Joystick : In the following procedures, 'Press <SET>' refers to the action of pressing the joystick straight down to select the desired setting.
: In the following procedures, 'Press <SET>' refers to the action of pressing the joystick straight down to select the desired setting.




 ] / [
] / [  ] / [
] / [  ] / [
] / [  ]) to change the position of the cursor and the backspace character [
]) to change the position of the cursor and the backspace character [  ] to delete the last character entered.
] to delete the last character entered.


 Other Functions] > [Network Settings] > [Remote Settings] and then press <SET>.
Other Functions] > [Network Settings] > [Remote Settings] and then press <SET>.









 Other Functions]).
Other Functions]).


 : LAN access indicator
: LAN access indicator : LAN port
: LAN port : LAN cable (commercially available)
: LAN cable (commercially available) : LAN port on a network device
: LAN port on a network device Other Functions] -> [Network Settings] -> [Connection Settings] -> [Set Up New] and then press <SET>.
Other Functions] -> [Network Settings] -> [Connection Settings] -> [Set Up New] and then press <SET>.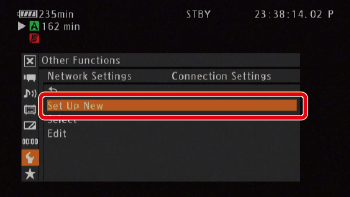

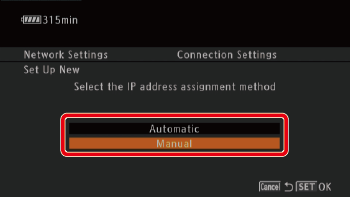






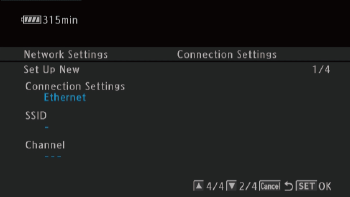


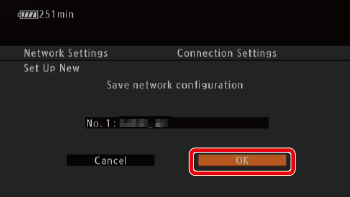

 Other Settings])
Other Settings])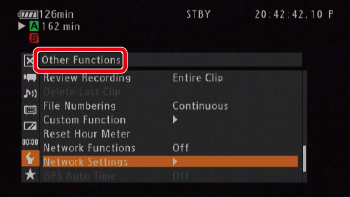
 Other Functions] -> [Network Functions] -> [Browser Remote] and then press <SET>.
Other Functions] -> [Network Functions] -> [Browser Remote] and then press <SET>.
 ] will appear on the top of the screen, next to the connection type icon. When the icons turn white, the camcorder is ready to accept commands from the Browser Remote application.
] will appear on the top of the screen, next to the connection type icon. When the icons turn white, the camcorder is ready to accept commands from the Browser Remote application.
 Other Functions] -> [Assignable Button]. Then, select the desired button (assignable button 5 has been selected in the example image below).
Other Functions] -> [Assignable Button]. Then, select the desired button (assignable button 5 has been selected in the example image below).

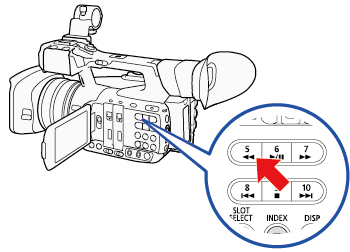



 : Enter the IP address you wrote down in step 42 of Step 1 into the Web browser’s address bar, adding the prefix "http://".
: Enter the IP address you wrote down in step 42 of Step 1 into the Web browser’s address bar, adding the prefix "http://". : If you chose a port other than the default port [80] in step five of Step 1, you can specify it by adding ":nnn" at the end of the URL. For example "http://192.168.0.80:095".
: If you chose a port other than the default port [80] in step five of Step 1, you can specify it by adding ":nnn" at the end of the URL. For example "http://192.168.0.80:095".
 : Enter the user name you wrote down in step ten of Step 1.
: Enter the user name you wrote down in step ten of Step 1. : Enter the password you wrote down in step ten of Step 1.
: Enter the password you wrote down in step ten of Step 1. : Select [Log in].
: Select [Log in].



 )
)
 : The camcorder’s ID.
: The camcorder’s ID. : The language selected for Browser Remote.
: The language selected for Browser Remote. ) will appear on the Browser Remote screen while live view is not activated. In the [Metadata Input] screen, it appears at the bottom of the screen.
) will appear on the Browser Remote screen while live view is not activated. In the [Metadata Input] screen, it appears at the bottom of the screen. Press the [
Press the [  ] next to the language button and select the desired language from the list. Most buttons and controls emulate physical controls on the camcorder and are labeled in English only, regardless of the language selected.
] next to the language button and select the desired language from the list. Most buttons and controls emulate physical controls on the camcorder and are labeled in English only, regardless of the language selected.

 Other Functions] -> [Network Functions] to [Off] and the press <SET>.
Other Functions] -> [Network Functions] to [Off] and the press <SET>.

























 ] Key lock button (Browser Remote controls only)
] Key lock button (Browser Remote controls only)







 ] button (activate metadata control from Browser Remote)
] button (activate metadata control from Browser Remote)


 ]Key lock button (Browser Remote controls only)
]Key lock button (Browser Remote controls only)





