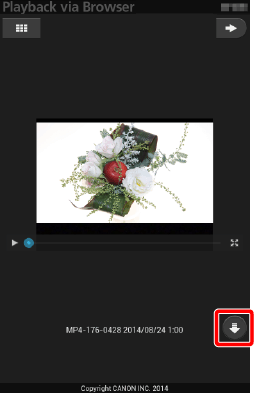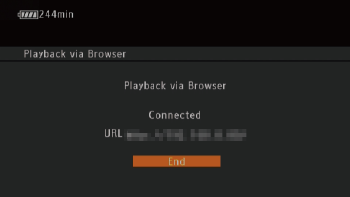Solusi
You can use the Playback via Browser function to access the MP4 clips and photos in the camcorder from the Web browser of a connected smartphone or tablet device. You can then play back your recordings using the Web browser and even save local copies of them on the device.

Step 1: Performing Camcorder Settings

Step 2: Connecting the Smartphone or Tablet Device and Playing back/Saving Recordings

Step 3: Ending Playback via Browser Mode
NOTE
The following example shows the procedure when performed in iOS 7 /Android 4.0
- When using the camcorder's Wi-Fi functions, do not cover the Wi-Fi antenna with your hand or other object. Covering it may interfere with wireless signals.

: Built-in Wi-Fi antenna
- Do not open either of the CF card slot covers or the SD card slot cover while using network functions.
- The camcorder is Wi-Fi certified and can connect to a Wi-Fi network using an external access point (wireless router) or can itself serve as a Wi-Fi access point. The camcorder can connect to wireless routers (access points) compliant with the 802.11a/b/g/n protocol and are Wi-Fi certified (bear the logo shown on the right). The method that you use to connect to a Wi-Fi network will depend on the type and specifications of the access point and network you want to use.
- Only one device may be connected to the camcorder at a time.
- Long recordings, whose video stream file exceeds 4 GB, will be recognized as multiple files on other devices.
IMPORTANT
- The instructions here assume you already have a correctly configured and working network, and network device(s). If necessary, refer to the documentation provided with the network devices you want to use.
- Configuring the network settings requires adequate knowledge about configuring and using wired (Ethernet) and/or wireless (Wi-Fi) networks. Canon cannot provide support regarding network configurations.
CAUTION
- Canon shall not be liable for any loss of data or damage resulting from incorrect network configuration or settings. Additionally, Canon shall not be liable for any loss or damage caused by the use of network functions.
- Note that using an unprotected Wi-Fi network can expose your data to monitoring by unauthorized third parties. Be aware of the risks involved.
Step 1: Performing Camcorder Settings
1. Hold down the button on the <POWER> switch and slide the switch to <MEDIA>.
2. Press the <INDEX> button and Open the [MP4] or [Photos] index screen.
3. Press the <MENU> button.
4. Select a Camera Access Point connection.
Push the joystick up/down to select [

Other Functions] > [Network Settings] > [Connection Settings], and then press <SET>. Then, Select [Set Up New], and then press <SET>.

: Joystick

: In the following procedures, 'Press <SET>' refers to the action of pressing the joystick straight down to select the desired setting.
5. Select [Wi-Fi] and then press <SET>.
6. Select [Camera Access Point] and press <SET>.
7. Entering the SSID.
Select [Input] and then press <SET>.
Enter the SSID
* This SSID is needed to connect the network device to the camcorder. If necessary, write it down.
After entering the desired text, select [OK] and then press <SET>.
REFERENCE
Using the Virtual Keyboard Screen
Use the joystick to select a character and then press <SET> to add it.
Use the arrows ( [

] / [

] / [

] / [

]) to change the position of the cursor and the backspace character [

] to delete the last character entered.
After entering the desired text, select [OK] and then press <SET> to close the keyboard screen.
8. Select the wireless connection mode (5 GHz band or 2.4 GHz band) and then press <SET>.
9. Select the channel.
Push the joystick up/down to select a channel and then press <SET>. Available channels will be different depending on the wireless connection mode selected in step 8.
10. Select the authentication method and the encryption method.
- Select [Open/No encryption] or [WPA2-PSK/AES] and press <SET>.
-If you selected [Open/No encryption], proceed to step 12.
-If you selected [WPA2-PSK/AES], proceed to step 11.
11. Entering the encryption key.
Select [Input] and press <SET>.
Enter the encryption key.
*This encryption key (password) is needed to connect the network device to the camcorder. If necessary, write it down.
After entering the desired text, select [OK] and then press <SET>.
Valid encryption keys vary depending on the encryption method.
| Encryption Method | ASCII characters*1*3 | Hexadecimal*2*3 |
|---|
| 64-bit WEP encryption | 5 | 10 |
|---|
| 128-bit WEP encryption | 13 | 26 |
|---|
| AES / TKIP encryption | 8 to 63 | 64 |
|---|
*1: ASCII characters include the numbers 0 to 9, the letters a to z and A to Z and some punctuation marks and special symbols.
*2: Hexadecimal characters comprise the numbers 0 to 9 and the letters a to f and A to F.
*3: Distinction between ASCII and Hexadecimal will be made automatically based on the number of characters entered.
12. Select the method for assigning the IP address and then press SET.
- If you selected [Automatic], IP settings will be assigned automatically. Please proceed to step 16.
- If you selected [Manual], enter the IP address, Subnet Mask, and Default Gateway assigned to the camcorder manually. In this case, please proceed to step 13.
The procedure for [Manual] is shown below.
13. Enter the IP address, Subnet Mask, and Default Gateway
Push the joystick up/down to select a value for the first field and then press <SET>.
The cursor will move to the next field.
Repeat the process for all four fields.
14. Select [Set] on the right side of the screen, and then press <SET> to confirm the address.
15. Enter the [Subnet Mask] and [Default Gateway] addresses in the same way.
16. Confirm the settings.
The first screen shows the access point’s SSID and the type of connection. Push the joystick up/down to review additional settings before pressing <SET>.
17. Save the settings.
Push the joystick up/down to select the desired configuration number and then press <SET>.
18. If necessary, enter the [Network Configuration Name].
Select [Input] and then press <SET>.
Enter the network configuration name.
Select [OK] and then press <SET> to save the network configuration.
19. Select [OK] and then press <SET>.
You can save up to 5 different network configuration profiles in the camcorder. If you select a configuration number that was already in use, the previous configuration will be overwritten by the new one.
21. Press the [CANCEL] button twice to return to the menu prior to the previous menu ([

Other Functions]).
22. Select [

Other Functions] > [Playback via Browser] and press <SET>.
[Connected] and the camcorder’s URL will appear on the camcorder's screen.
While the camcorder is in Playback via Browser mode, only the <Power> switch, CANCEL button and the joystick’s <SET> button can be used on the camcorder.
NOTE
Pressing <SET> while the screen shown in the example image below is displayed will end Playback via Browser mode.
Step 2: Connecting the Smartphone or Tablet Device and Playing back/Saving Recordings
Connect the smartphone or tablet device to the camcorder’s access point.
Enter the SSID and encryption key that you wrote down while performing the previous steps.
1. Activate Wi-Fi in the settings screen on the smartphone or tablet device.
- The network names of detected access points will appear.
2. Touch the access point with the same SSID and network name as that of the one you wrote down while performing the previous steps.
3. Enter the password that you wrote down while performing the previous steps.
4. Start the Web browser.
5. Enter the URL displayed on the camcorder’s screen.
The Playback via Browser screen will appear.
6. Select the desired MP4 movie or photo to play it back.
To change the index screen displayed, touch the button on the top left of the screen
7. Touch [

] or [

].
8. Touch the desired recording from the list of recordings.
9. Touch the image.
The selected movie or photo will be played back.
10. Touch [

] to return to the list of recordings.
11. Devices other than iOS devices: Touch/click [

] to save a local copy of the MP4 clip/photo on the device.
Step 3: Ending Playback via Browser Mode
1. When you have finished playing back, press <SET> to end the Playback via Browser mode.
Playback via Browser mode will end.
- Wi-Fi is a registered trademark of the Wi-Fi Alliance.
- Wi-Fi Certified, WPA, WPA2, and the Wi-Fi Certified logo are trademarks of the Wi-Fi Alliance.
 Step 1: Performing Camcorder Settings
Step 1: Performing Camcorder Settings Step 2: Connecting the Smartphone or Tablet Device and Playing back/Saving Recordings
Step 2: Connecting the Smartphone or Tablet Device and Playing back/Saving Recordings Step 3: Ending Playback via Browser Mode
Step 3: Ending Playback via Browser Mode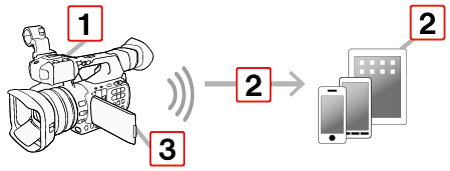

 : Built-in Wi-Fi antenna
: Built-in Wi-Fi antenna
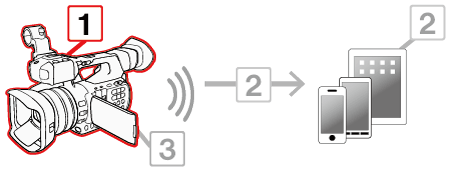



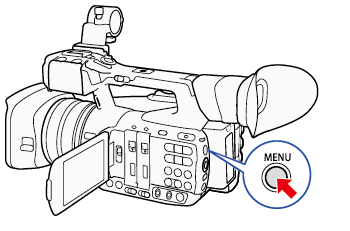
 Other Functions] > [Network Settings] > [Connection Settings], and then press <SET>. Then, Select [Set Up New], and then press <SET>.
Other Functions] > [Network Settings] > [Connection Settings], and then press <SET>. Then, Select [Set Up New], and then press <SET>.
 : Joystick
: Joystick : In the following procedures, 'Press <SET>' refers to the action of pressing the joystick straight down to select the desired setting.
: In the following procedures, 'Press <SET>' refers to the action of pressing the joystick straight down to select the desired setting.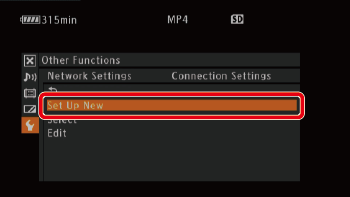


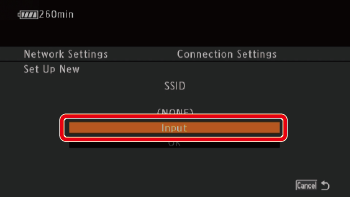
 ] / [
] / [  ] / [
] / [  ] / [
] / [  ]) to change the position of the cursor and the backspace character [
]) to change the position of the cursor and the backspace character [  ] to delete the last character entered.
] to delete the last character entered.
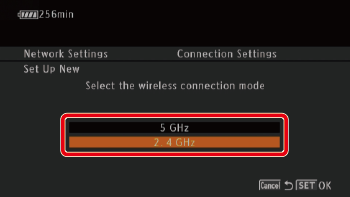
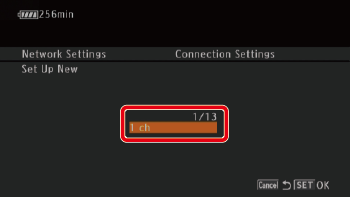
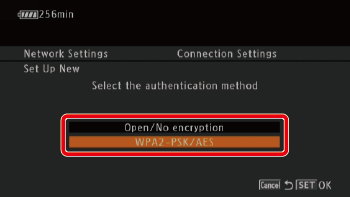
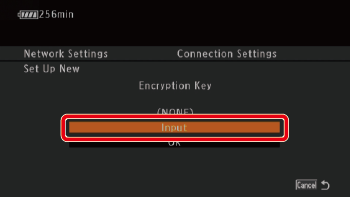


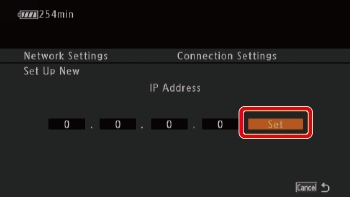

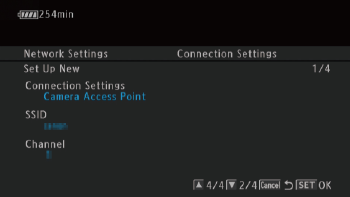


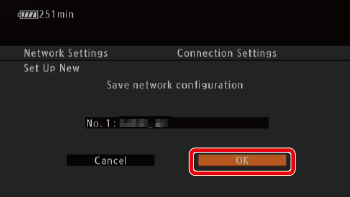

 Other Functions]).
Other Functions]).
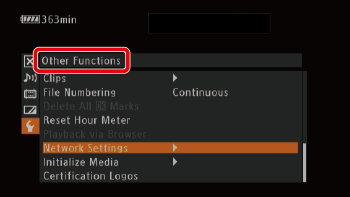
 Other Functions] > [Playback via Browser] and press <SET>.
Other Functions] > [Playback via Browser] and press <SET>.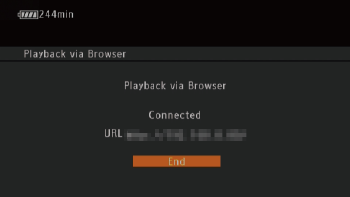
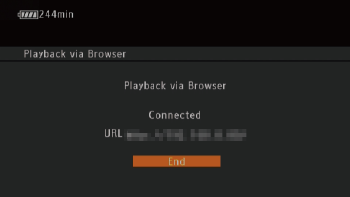
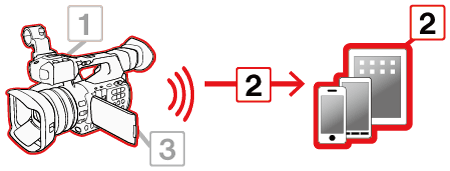
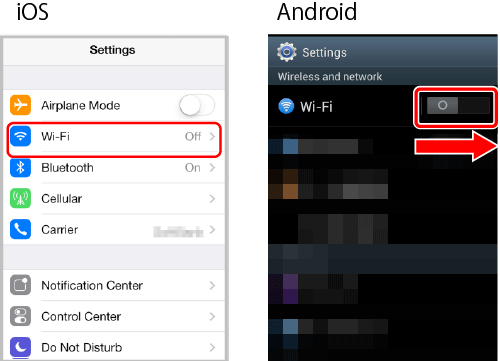
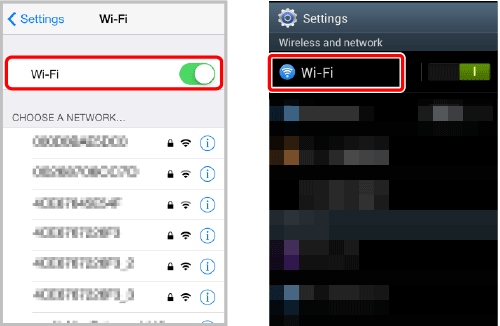
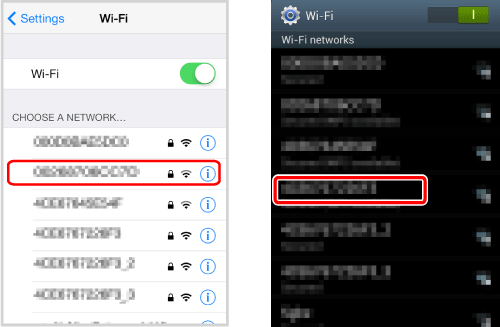
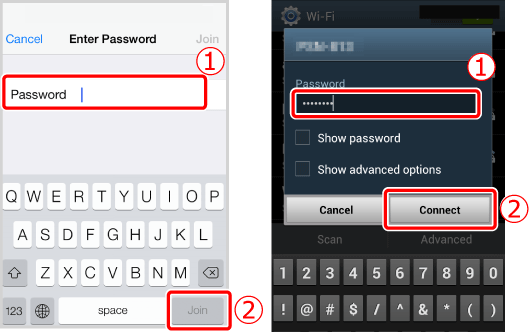
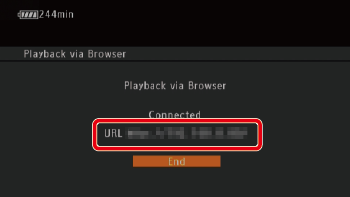



 ], to show MP4 clips or [
], to show MP4 clips or [ 

 ] to show photos.
] to show photos.
 ] or [
] or [  ].
].
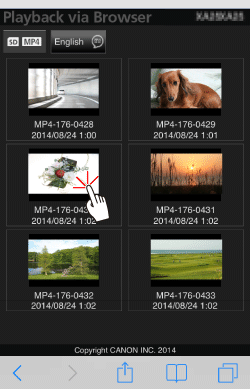
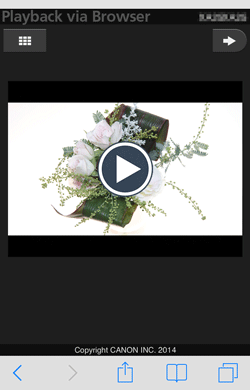
 ] to return to the list of recordings.
] to return to the list of recordings. ] to save a local copy of the MP4 clip/photo on the device.
] to save a local copy of the MP4 clip/photo on the device.