16-Sep-2014
8202170700
 ], or resized to [
], or resized to [  ].
]. > button to enter Playback mode.
> button to enter Playback mode. ] tab.
] tab.
 ><
>< > buttons to choose an image, and then press the <
> buttons to choose an image, and then press the < > button.
> button.


 Cropping Area
Cropping Area Preview of Image After Cropping
Preview of Image After Cropping The resolution after cropping
The resolution after cropping ><
>< ><
>< ><
>< > buttons.
> buttons. > button.
> button. > dial to switch to the other frame.
> dial to switch to the other frame. > button.
> button. ><
>< > buttons to choose [OK], and then press the <
> buttons to choose [OK], and then press the <  > button.
> button.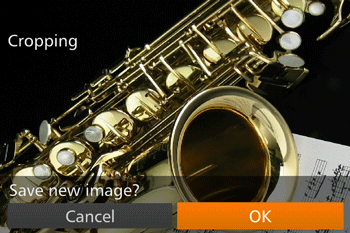
 > button. [Display new image?] is displayed.
> button. [Display new image?] is displayed. ><
>< > buttons to choose [Yes], and then press the <
> buttons to choose [Yes], and then press the < > button.
> button.