Solusi
You can shoot while viewing the picture on the camera’s LCD monitor. This is called "Live View shooting". This page describes how to shoot still photos using the Live View function in default settings. Live View shooting is enabled by setting the Live View shooting/ Movie shooting switch to <

>.
For details on how to change settings to enable Live View shooting, please refer to the 'Related information' section at the bottom of the page..
CAUTION
Do not point the camera toward an intense light source, such as the sun on a sunny day or an intense artificial light source. Doing so may damage the image sensor or the camera’s internal components.
IMPORTANT
If you handhold the camera and shoot while viewing the LCD monitor, camera shake can cause blurred images. Using a tripod is recommended.
1. Set the lens’s focus mode switch to <AF>.
2. Set the camera's power switch to <ON>.
3. Set the Live View shooting/Movie shooting switch to <

> .
4. Press the <

> button to display the live view image on the LCD monitor.
6. Press the shutter button halfway to focus.
- When focus is achieved, the AF point will turn green and the beeper will sound.
- If focus is not achieved, the AF point will turn orange.
7. Press the shutter button completely to take the picture
- The picture is taken and the captured image is displayed on the LCD monitor.
- When the playback display ends, the camera will return to Live View shooting automatically.
8. Press the <

> button to end the Live View shooting.
NOTE
- The image’s field of view is approx. 100% (when the image-recording quality is set to JPEG
 ).
).
- In the <P> <Tv> <Av> <M> <B> shooting mode, you can check the depth of field by pressing the depth-of-field preview button.
- During continuous shooting, the exposure set for the first shot will also be applied to subsequent shots.
- You can also use a remote controller (sold separately) for Live View shooting.
 >.
>.
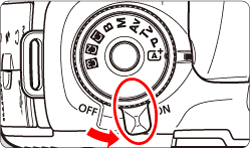
 > .
> .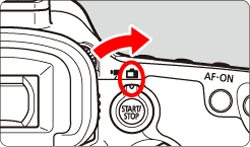
 > button to display the live view image on the LCD monitor.
> button to display the live view image on the LCD monitor.
 > AF point will appear over the face to be focused on.
> AF point will appear over the face to be focused on.  > will be displayed. Use <
> will be displayed. Use < > to move the <
> to move the < > frame over the face you want to focus on.
> frame over the face you want to focus on.
 : Continuous AF] to [Enable].
: Continuous AF] to [Enable]. > may cover only part of the face.
> may cover only part of the face.

 > button to end the Live View shooting.
> button to end the Live View shooting. ).
).