Solusi
Ver.3.070
1. Supported for the security specification change of Google Cloud Print.
Ver.3.060
1. The administrator password has become to be settable for the Remote UI.
For the update, the printer needs to be connected to the Internet.
(A) Internet
(B) Access point or router
(C) Printer
When the printer is connected to the Internet and if the latest firmware is available on the server, the printer will give the following message:
"The latest firmware is on the server
Press [OK] "
To update the printer firmware, follow the procedures for updating the printer firmware below.
REFERENCE
The printer will give the update notice every 24 hours until the printer firmware is updated. Prompt update is recommended.
Procedures for updating the printer firmware
To update the printer firmware, follow the steps below.
IMPORTANT
DO NOT power off the printer during the update.
(1) Power on the printer.
(2) Press the [ Setup ] button.
The [ Setup menu ] screen is displayed.
(3) Use the

button to select [ Device settings ], then press the OK button.
(4) Use the

button to select [ Firmware update ], then press the OK button.
(5) Use the

button to select [ Install update ], then press the OK button.
The machine starts searching for the latest firmware on the server.
(6) Check the status of the firmware on the server.
If the latest firmware is on the server, [ The latest firmware is on the server ] is displayed on the LCD. Press the OK button to proceed to the next procedure.
(7) Check the firmware version that is displayed, then press the OK button.
(8) Use the

button to select [ Yes ], then press the OK button.
(9) Check the message that is displayed, then press the OK button.
The machine starts the firmware update.
(10) Check the message that is displayed, then press the OK button.
The firmware update has been complete and the copy standby screen is displayed.
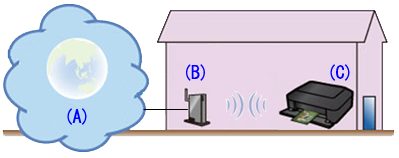

 button to select [ Device settings ], then press the OK button.
button to select [ Device settings ], then press the OK button.
 button to select [ Firmware update ], then press the OK button.
button to select [ Firmware update ], then press the OK button.
 button to select [ Install update ], then press the OK button.
button to select [ Install update ], then press the OK button.

 button to select [ Yes ], then press the OK button.
button to select [ Yes ], then press the OK button.

