02-Feb-2015
8202307600

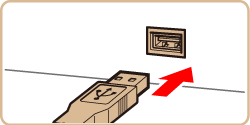
 ] button to turn the camera on.
] button to turn the camera on.
 ], [
], [  ] buttons or turn the [
] buttons or turn the [  ] dial to choose an image.
] dial to choose an image.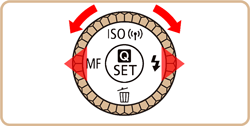

 ] button, choose [
] button, choose [  ], and then press the [
], and then press the [  ] button again.
] button again.


 ], [
], [  ] buttons or turn the [
] buttons or turn the [  ] dial to choose
] dial to choose  . Then, press the [
. Then, press the [  ] button and make the settings.
] button and make the settings. ], [
], [  ] buttons or turn the [
] buttons or turn the [  ] dial to choose
] dial to choose  . Then, press the [
. Then, press the [  ] button and make the settings.
] button and make the settings.  Press the [
Press the [  ], [
], [  ] buttons or turn the [
] buttons or turn the [  ] dial to choose [Paper Settings], and then press the [
] dial to choose [Paper Settings], and then press the [  ] button.
] button.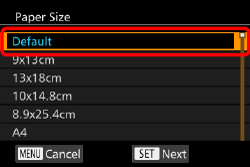
 ], [
], [  ] buttons or turn the [
] buttons or turn the [  ] dial to choose the paper size, then press the [
] dial to choose the paper size, then press the [  ] button.
] button.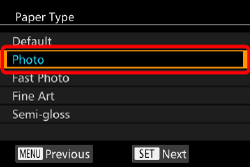
 ], [
], [  ] buttons or turn the [
] buttons or turn the [  ] dial to choose the paper type, then press the [
] dial to choose the paper type, then press the [  ] button.
] button.
 ], [
], [  ] buttons or turn the [
] buttons or turn the [  ] dial to choose the layout type, then press the [
] dial to choose the layout type, then press the [  ] button.
] button.
 Make sure that the settings are correct.
Make sure that the settings are correct. Choose [Print] and press the [
Choose [Print] and press the [  ] button to start printing.
] button to start printing.