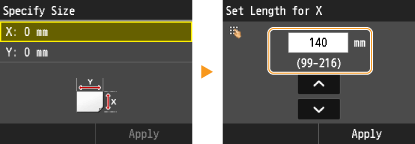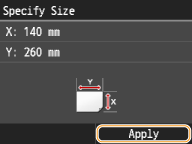Solusi
If paper other than standard paper is loaded, you must specify the paper size and type settings to match the paper that is loaded. Make sure that the loaded paper size is correctly recognized when you load the paper that is different from the previously loaded paper.
IMPORTANT
If the setting does not match the size and type of loaded paper, a paper jam or printing error may occur.
Specifying Paper Type in the Paper Drawer
Use the following steps when loading paper other than plain paper such as heavy paper or envelopes in the drawer.
NOTE
For paper that is not automatically recognized such as LGL or EXEC, specify the paper with <Paper Size List 1 for Recognition> or <Paper Size List 2 for Recognition> beforehand.
2. Tap <Drawer 1> or <Drawer 2>.
- <Drawer 2> is displayed only when the optional Cassette Feeding Unit is installed.
3-A. Loading Custom Paper
3-A-1. Tap <Custom Paper>.
3-A-2. Tap a registered custom paper size.
- Tap <Custom> to specify a paper size.
You must first register a custom paper size.
3-B. If you set Envelope the Drawer 1
3-B-1. Tap <Envelope>.
3-B-2. Tap envelope type.
<Envelope> is selectable as a paper size only when <Drawer 1> is selected.
Specifying Paper Size and Type in the Multi-Purpose Tray
The screen shown here is displayed when paper is loaded in the multi-purpose tray. Follow the on-screen instructions to specify settings that match the size and type of the loaded paper.
NOTE
If the screen shown above is not displayed when paper is loaded
- If you always load the same paper in the multi-purpose tray, you can skip the paper setting operations by registering the paper size and type as the default setting. When the default setting is registered, however, the screen shown above is not displayed. To display the screen, select <Off> for <Register Default Settings>.

When loading custom size paper
1-2. Specify the length of the <X> (shorter) side.
- Tap <X>.
- Input the length of the <X> side using
 /
/  , or numeric keys for inputting whole numbers and fractions, and tap <Apply>.
, or numeric keys for inputting whole numbers and fractions, and tap <Apply>.
1-3. Specify the length of the <Y> (longer) side.
- Tap <Y>.
- Input the length of the <Y> side, and tap <Apply>.
Registering a Custom Paper Size
You can register up to three frequently used custom paper sizes.
2. Tap <Register Custom Paper>.
- If paper sizes <1> to <3> have already been registered, either change or delete the setting to continue. The procedures for changing and deleting these settings are described below.
3-A. Changing a setting
3-A-1. Tap the registered size you want to change.
3-A-2. Tap <Edit> and proceed to step 4.
3-B. Deleting a setting
3-B-1. Tap the registered size you want to delete.
3-B-2. Tap <Delete>.
3-B-3. Tap <Yes>.
4. Specify the paper size.
4-1. Specify the length of the <X> (shorter) side.
- Tap <X>.
- Input the length of the <X> side using
 /
/  , or numeric key for inputting whole numbers and fractions, and tap <Apply>.
, or numeric key for inputting whole numbers and fractions, and tap <Apply>.
4-2. Specify the length of the <Y> (longer) side.
- Tap <Y>.
- Input the length of the <Y> side, and tap <Apply>.
5. Select the paper type.

Selecting a Registered Custom Paper Setting
The paper sizes that are registered in the procedure above are displayed on the screen for selecting the paper size.

When selecting the paper size for the paper drawer
On the screen to specify the size of the paper that is loaded in the paper drawers, the registered paper sizes are displayed.

When selecting the paper size for the multi-purpose tray
When paper is loaded in the multi-purpose tray, the screen for selecting the paper size for the multi-purpose tray is displayed. The registered paper sizes are displayed on this screen.
The registered paper sizes are displayed when you set the default paper settings for the multi-purpose tray. From the screen, you can select one of the displayed sizes as the default paper size for the multi-purpose tray.
Registering Default Paper Settings for the Multi-Purpose Tray
You can register default paper settings for the multi-purpose tray. Registering default settings can save yourself the effort of having to specify the settings each time you load the same paper into the multi-purpose tray.
NOTE
After the default paper setting is registered, the paper setting screen is not displayed when paper is loaded, and the same setting is always used. If you load a different paper size or type without changing the paper settings, the machine may not print properly. To avoid this problem, disable the default setting by selecting <Off> in step 3, and then load the paper.
2. Tap <Multi-Purpose Tray>.

Registering a custom paper size
4-2. Specify the length of the <X> (shorter) side.
- Tap <X>.
- Input the length of the <X> side using
 /
/  , or numeric keys for inputting whole numbers and fractions, and tap <Apply>.
, or numeric keys for inputting whole numbers and fractions, and tap <Apply>.
4-3. Specify the length of the <Y> (longer) side.
- Tap <Y>.
- Input the length of the <Y> side, and tap <Apply>.

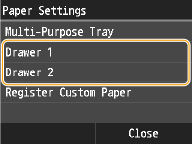





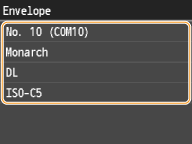




 When loading custom size paper
When loading custom size paper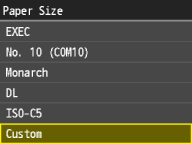
 /
/  , or numeric keys for inputting whole numbers and fractions, and tap <Apply>.
, or numeric keys for inputting whole numbers and fractions, and tap <Apply>.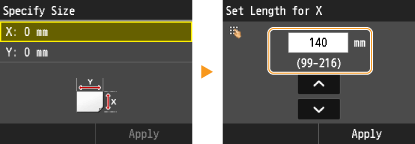

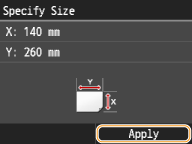






 /
/  , or numeric key for inputting whole numbers and fractions, and tap <Apply>.
, or numeric key for inputting whole numbers and fractions, and tap <Apply>. 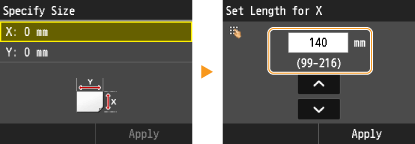

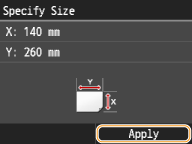

 Selecting a Registered Custom Paper Setting
Selecting a Registered Custom Paper Setting When selecting the paper size for the paper drawer
When selecting the paper size for the paper drawer
 When selecting the paper size for the multi-purpose tray
When selecting the paper size for the multi-purpose tray




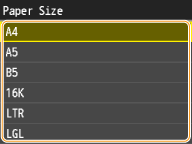
 Registering a custom paper size
Registering a custom paper size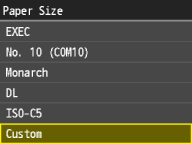
 /
/  , or numeric keys for inputting whole numbers and fractions, and tap <Apply>.
, or numeric keys for inputting whole numbers and fractions, and tap <Apply>.