Solusi
This section describes how to download images from your camera to the computer using EOS Utility Ver. 3.2.
The same procedures can be used to download movies as well as still images. However, downloading movies requires a much longer time due to their large data size.
IMPORTANT
- Please install EOS Utility Ver. 3.2 from the CD included with your camera, or download it from the Canon homepage.
- When using computers installed with Windows operating systems, please log on to the computer as an administrator.
- EOS Utility 3.2 is exclusively for Windows 8.1, Windows 8, Windows 7, and Mac OS X 10.9, and 10.8.
Downloading all images that have not been transferred to the computer
1. Connect the camera to the computer with the interface cable supplied with the camera.
- Set the camera's Auto Power Off settings to [Off] or [Disable] before making the connection.
- For more information on connecting the camera to a computer, please refer to the instruction manual included with the camera.
2. Set the camera's power to [ON].
3. EOS Utility Ver. 3.2 starts automatically.
If EOS Utility Ver. 3.2 does not start automatically, click the [Start] button, then select [All Programs], [Canon Utilities], [EOS Utility] and then [EOS Utility].
NOTE
- Windows 8: Right-click on the [Start] screen, and then click [All Programs] displayed on the lower right of the screen. [EOS Utility] will be displayed on the [Apps] screen.
- Windows 8.1: Click [↓] on the bottom left of the [Start] screen to display the [Apps] screen, and then click [EOS Utility].
- Mac OS X: Click the [EOS Utility] icon on the Dock.
IMPORTANT
If you start EOS Utility Ver. 3.2 before connecting the camera to the computer, the [EOS Utility Launcher] screen (shown in the example image below) will be displayed. In this case, please click [Close], and connect the camera to the computer after the window has closed.
4. When the window shown below is displayed, click [Download images to computer].
5. Click [Start automatic download] to download all the images on the memory card to the computer.
NOTE
By default, the downloaded images are sorted into folders by their shooting date, and are saved in the [Pictures] folder on the computer. If you wish to change the destination for the downloaded images, click [Preferences] and specify the settings in the dialog box.
If you click [Select and download], you can select the images you want and download them to your computer from the camera’s memory card. For the details, please see the "Downloading selected images" section below.
6. Download of images to the computer begins.
7. When all images have been downloaded, Digital Photo Professional starts up automatically and the downloaded images are displayed in Digital Photo Professional’s main window.
NOTE
If you wish to edit images using Digital Photo Professional or ImageBrowser EX, refer to the individual software instruction manuals.
Downloading selected images
With EOS Utility Ver. 3.2, you can select the images you want and download them to your computer.
The procedure for downloading selected images to your computer is explained below.
1. Connect the camera to the computer with the interface cable supplied with the camera.
- Set the camera's Auto Power Off settings to [Off] or [Disable] before making the connection.
- For more information on connecting the camera to a computer, please refer to the instruction manual included with the camera.
2. Set the camera's power switch to [ON].
3. EOS Utility Ver. 3.2 starts automatically.
If EOS Utility Ver. 3.2 does not start automatically, click the [Start] button, then select [All Programs], [Canon Utilities], and then [EOS Utility].
NOTE
- Windows 8: Right-click on the [Start] screen and click on [All apps] displayed at the bottom right of the screen to display the [Apps] screen. Then, click [EOS Utility].
- Windows 8.1: Click [↓]on the bottom left side of the [Start] screen to display the [Apps] screen, and then click [EOS Utility].
- Mac OS X: Click the [EOS Utility] icon on the Dock.
4. When the window shown in the example image below is displayed, click [Download images to computer].
5. Click [Select and download] to download the desired images to the computer.
6. The viewer window appears and the images in the memory card are displayed.
View the images and checkmark images to download. Then click the [Download] button. (3 images have been selected in the example image below.)
NOTE
- The [
 ] icon is displayed in the upper-left corner of movie files.
] icon is displayed in the upper-left corner of movie files.
- You can click the [
 ] button to sort the images with various conditions and choose images you want to download.
] button to sort the images with various conditions and choose images you want to download.
7. The download image dialog box appears. If you want to change the destination, click [Destination Folder] and make the settings in the dialog box displayed.
NOTE
By default, the downloaded images are sorted into folders by their shooting date, and are saved in the [Pictures] folder on the computer.
8. Click the [OK] button in the [EOS Utility – Download image] screen (shown in the example image above) to begin downloading images to your computer.
When all the selected images are downloaded, Digital Photo Professional starts automatically and the images that have been downloaded will be displayed.
This completes the explanation of the procedures for downloading images.
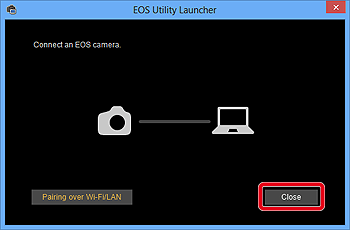
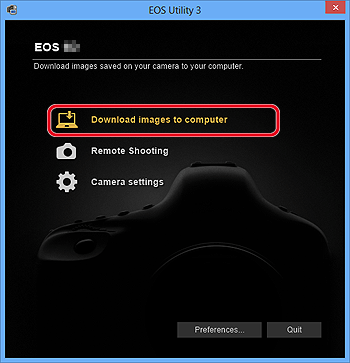
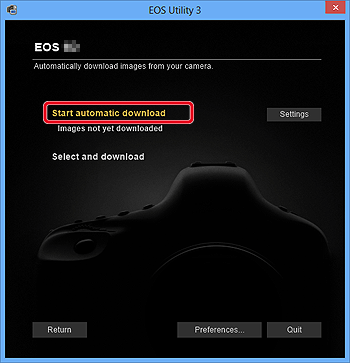
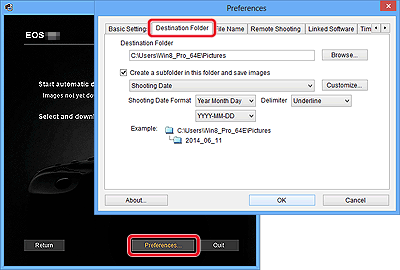
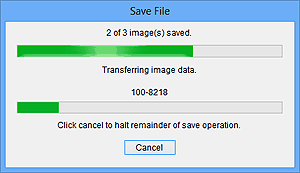
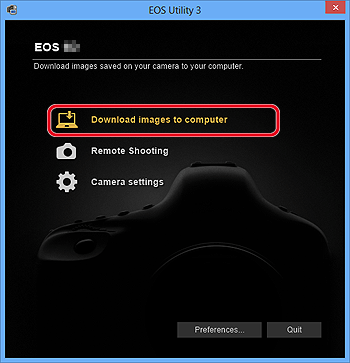

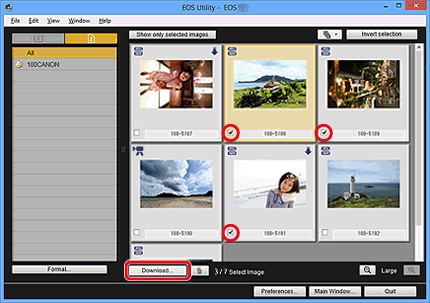
 ] icon is displayed in the upper-left corner of movie files.
] icon is displayed in the upper-left corner of movie files. ] button to sort the images with various conditions and choose images you want to download.
] button to sort the images with various conditions and choose images you want to download.
