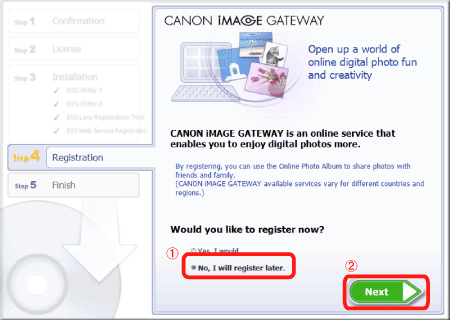Solusi
Please follow the procedure below to uninstall (delete) EOS Utility Ver. 3.x and then re-install the software.
IMPORTANT
Please exit any open applications before uninstalling EOS Utility Ver. 3.x.
Using the uninstaller to delete the software
1. Click

[Start](

) →

[All Programs].
2. Click

[Canon Utilities] →

[ EOS Utility] →

[ EOS Utility 3 Uninstall].
3. When the [User Account Control] dialog box appears, click [Yes].
4. When the following dialog box appears, click [OK] to start uninstalling [EOS Utility 3].
5. When uninstallation is finished, a dialogue box similar to the one in the example image below will be displayed.
Click [OK] to close the window.
This completes the process of deleting the software using the uninstaller.
To reinstall the software, please refer to the 'Re-installing EOS Utility Ver. 3.x' section below.
Deleting the software when using the uninstaller does not work
If the [The software has been successfully uninstalled.] message is not displayed after you have completed the steps listed in the previous section, please try performing the procedure explained below.
1. Click

[Start](

) →

[Control Panel].
2. Click [Uninstall a program*] in the [Control Panel].
*If the display style is [Large Icons] or [Small Icons], click [Programs and Features].
3. Select

[Canon Utilities EOS Utility 3] and click

[Uninstall/Change].
4. When the dialog box appearing in the example image below is displayed, click [OK] to start uninstalling [EOS Utility 3].
5. When the uninstallation is finished, a dialogue box similar to the one in the example image below will be displayed.
This completes the procedure for deleting the software when using the uninstaller does not work.
Re-installing EOS Utility Ver. 3.x
1. After uninstalling EOS Utility Ver. 3.x using one of the procedures above, please restart your computer.
IMPORTANT
- To prevent possible operational problems, make sure to restart your computer after uninstalling EOS Utility Ver. 3.x. Re-installing the software without restarting your computer first may cause operational problems to occur.
2.Double-click the [euwxxx_installer] file. If your computer does not contain the file, please connect to the internet and download it from the Canon website.
IMPORTANT
- Internet access is required to use this function, and any ISP account charges and access fees must be paid separately.
- When performing installations/deinstallations, please log on to the computer as an Administrator.
NOTE
- In some cases, the [User Account Control] screen may appear. In this case, please click [Yes].
3. Select the area in which you live.
4. Select the country where you live, and then click [Next].
5. Select the desired language.
6. After the message appears prompting you to exit other applications, exit other applications and then click [OK].
8. If you accept the [License Agreement], click [Yes] to install the software.
NOTE
- In some cases, the [User Account Control] screen may appear. In this case, please click [Yes].
10. When the installation has completed, 'Installation has completed successfully' appears. Click [Next].
11. The following screen is displayed. Select

[No, I will register later.], and then click

[Next].
To register your camera on CANON iMAGE GATEWAY, click [Yes, I would.].
This completes the procedure for re-installing EOS Utility 3.x.
 [Start](
[Start](  ) →
) →  [All Programs].
[All Programs].
 [Canon Utilities] →
[Canon Utilities] →  [ EOS Utility] →
[ EOS Utility] →  [ EOS Utility 3 Uninstall].
[ EOS Utility 3 Uninstall].
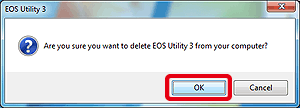
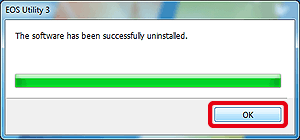
 [Start](
[Start](  ) →
) →  [Control Panel].
[Control Panel].

 [Canon Utilities EOS Utility 3] and click
[Canon Utilities EOS Utility 3] and click  [Uninstall/Change].
[Uninstall/Change].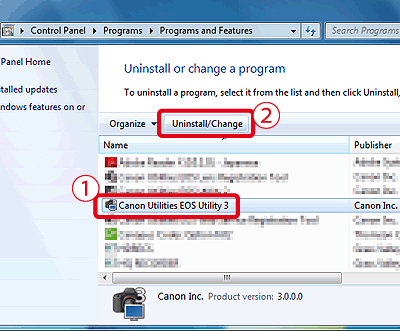
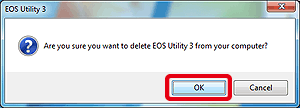
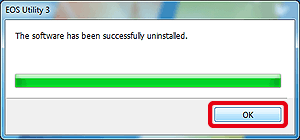
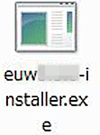

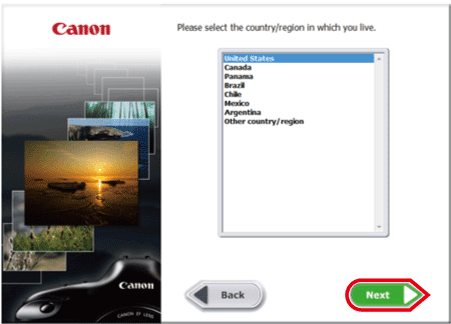



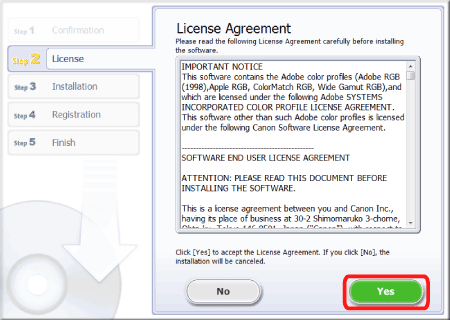
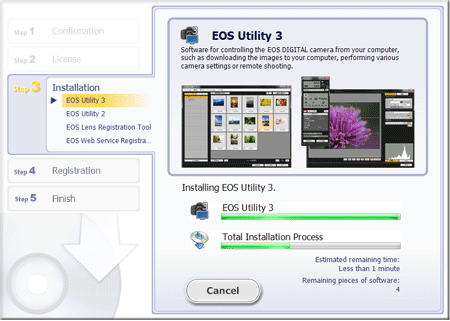
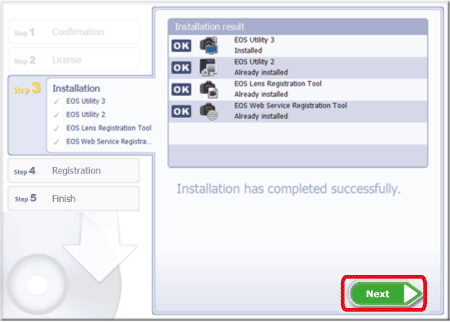
 [No, I will register later.], and then click
[No, I will register later.], and then click  [Next].
[Next].