Solusi
You can connect your camera to a printer and print using Wi-Fi.
When establishing a wireless connection with a printer, you can either use the camera as an access point (Camera Access Point Mode) or use another access point.
IMPORTANT
- This camera requires a PrintBridge-compatible printer (supporting DPS over IP) for printing via Wi-Fi.
NOTE
- Connections require that a memory card with saved images be in the camera.
- Follow these instructions when using the camera as an access point.
- To connect using another access point, please refer to the camera’s instruction manual.
Connecting your camera and printer via Wi-Fi
Register the printer you want to connect to using Wi-Fi.
1. Press and hold the playback (

) button to turn the camera on.
2. Press the [

] button.
NOTE
When making Wi-Fi settings for the first time, a screen will appear for you to register a nickname for the camera.
This nickname will be displayed on the screen of target devices when connecting to other devices via Wi-Fi.
- Press [
 ] to access the keyboard, and use it to enter a nickname for the camera.
] to access the keyboard, and use it to enter a nickname for the camera.
* For more information on using the keyboard, please refer to
Using the on-screen keyboard.
3. Press the [

], [

], [

], [

] buttons or turn the [

] dial to choose [

], and then press the [

] button.
4. Press the [

], [

] buttons to choose [Add a Device], and then press the [

] button.
NOTE
- Once a printer is added, the printer name will be displayed on the screen in step 4. To connect to a printer again, simply choose the printer name from the list.
- Once you have connected to devices via the Wi-Fi menu, recent destinations will be listed first when you access the Wi-Fi menu. You can easily connect again by pressing the [
 ], [
], [  ] buttons to choose the device and then pressing the [
] buttons to choose the device and then pressing the [  ] button. To add a new device, display the device selection screen by pressing the [
] button. To add a new device, display the device selection screen by pressing the [  ], [
], [  ] buttons, and then configure the setting. If you prefer not to display recent target devices, choose MENU >
] buttons, and then configure the setting. If you prefer not to display recent target devices, choose MENU >  - 4 ] tab > [Wi-Fi Settings] > [Target History] > [Off].
- 4 ] tab > [Wi-Fi Settings] > [Target History] > [Off].
5. Choose the displayed SSID (network name) from the printer's Wi-Fi setting menu.
6. Once the printer is ready for the connection, the printer’s name will be displayed on the camera. Press the [

] button.
- The printer is added and the printing screen appears.
- The printer is added and the printing screen appears.
8. Press the camera’s [

] button, choose [

], and then press the [

] button again.
9. The screen for specifying the print settings appears.
To add the date to images, press the [

], [

] buttons or turn the [

] wheel to choose

. Then, press the [

] button and make the settings.
To specify the number of prints, press the [

], [

] buttons or turn the [

] wheel to choose

. Then, press the [

] button and make the settings.

Press the [

], [

] buttons or turn the [

] wheel to choose [Paper Settings], and then press the [

] button.
10. The screen for setting the paper size appears.
Press the [

], [

] buttons or turn the [

] wheel to choose the paper size, then press the [

] button.
[Default] has been selected in the example image above.
11. The screen for setting the paper type appears.
Press the [

], [

] buttons or turn the [

] wheel to choose the paper type, then press the [

] button.
[Photo] has been selected in the example image above.
12. The layout (border) settings screen appears.
Press the [

], [

] buttons or turn the [

] wheel to choose the layout type, then press the [

] button.
[Bordered] has been selected in the example image above.
13. The camera returns to the print setting screen.

Make sure that the settings are correct.

Press the [

] button with [Print] selected to begin printing.
Using the on-screen keyboard
Use the on-screen keyboard to enter information for the Wi-Fi function. Note that the length and type of information you can enter varies depending on the function you are using.
- Touch the characters to enter them.
- Touch [

] or [

].
- Touch [

].
- Touch [

] to switch between numbers and symbols.
- Touch [

] to enter capital letters.
- Available input modes vary depending on the function you are using.
- Touch [

] to delete the previous character.
- Confirming Input and Returning to the Previous Screen
- Touch [

].
 ) button to turn the camera on.
) button to turn the camera on.
 ] button.
] button.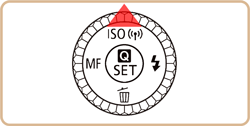
 ] to access the keyboard, and use it to enter a nickname for the camera.
] to access the keyboard, and use it to enter a nickname for the camera.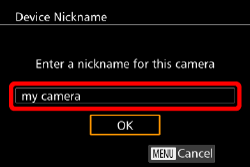
 ], [
], [  ], [
], [  ], [
], [  ] buttons or turn the [
] buttons or turn the [  ] dial to choose [
] dial to choose [  ], and then press the [
], and then press the [  ] button.
] button.
 ], [
], [  ] buttons to choose [Add a Device], and then press the [
] buttons to choose [Add a Device], and then press the [  ] button.
] button.
 ], [
], [  ] buttons to choose the device and then pressing the [
] buttons to choose the device and then pressing the [  ] button. To add a new device, display the device selection screen by pressing the [
] button. To add a new device, display the device selection screen by pressing the [  ], [
], [  ] buttons, and then configure the setting. If you prefer not to display recent target devices, choose MENU >
] buttons, and then configure the setting. If you prefer not to display recent target devices, choose MENU >  - 4 ] tab > [Wi-Fi Settings] > [Target History] > [Off].
- 4 ] tab > [Wi-Fi Settings] > [Target History] > [Off].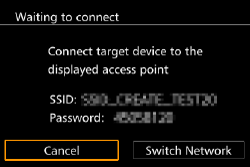
 ] button.
] button.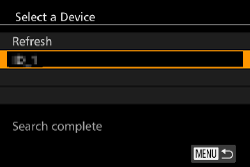

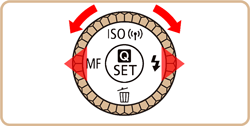

 ] button, choose [
] button, choose [  ], and then press the [
], and then press the [  ] button again.
] button again.
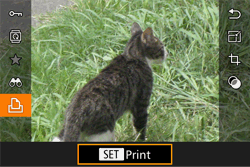

 ], [
], [  ] buttons or turn the [
] buttons or turn the [  ] wheel to choose
] wheel to choose  . Then, press the [
. Then, press the [  ] button and make the settings.
] button and make the settings. ], [
], [  ] buttons or turn the [
] buttons or turn the [  ] wheel to choose
] wheel to choose  . Then, press the [
. Then, press the [  ] button and make the settings.
] button and make the settings.  Press the [
Press the [  ], [
], [  ] buttons or turn the [
] buttons or turn the [  ] wheel to choose [Paper Settings], and then press the [
] wheel to choose [Paper Settings], and then press the [  ] button.
] button.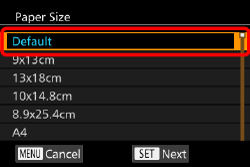
 ], [
], [  ] buttons or turn the [
] buttons or turn the [  ] wheel to choose the paper size, then press the [
] wheel to choose the paper size, then press the [  ] button.
] button.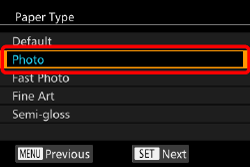
 ], [
], [  ] buttons or turn the [
] buttons or turn the [  ] wheel to choose the paper type, then press the [
] wheel to choose the paper type, then press the [  ] button.
] button.
 ], [
], [  ] buttons or turn the [
] buttons or turn the [  ] wheel to choose the layout type, then press the [
] wheel to choose the layout type, then press the [  ] button.
] button.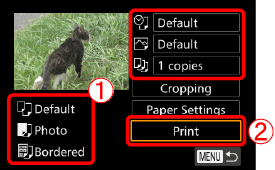
 Make sure that the settings are correct.
Make sure that the settings are correct. Press the [
Press the [  ] button with [Print] selected to begin printing.
] button with [Print] selected to begin printing.
 ] or [
] or [  ].
]. ].
]. ] to switch between numbers and symbols.
] to switch between numbers and symbols. ] to enter capital letters.
] to enter capital letters. ] to delete the previous character.
] to delete the previous character. ].
].