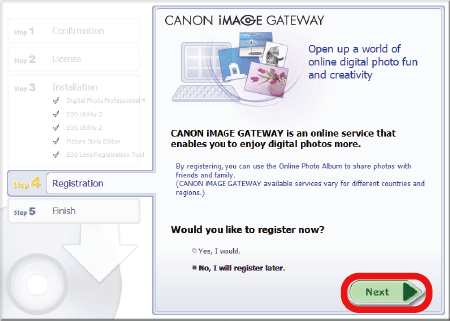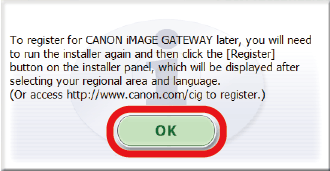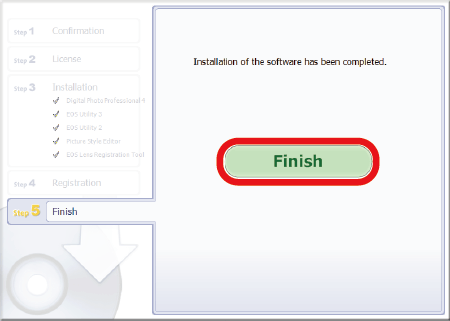Solusi
You can install the software from the CD-ROM included with your camera.*
*If a CD-ROM was not included with your camera, you can download the software from the Canon website and install it.
IMPORTANT
- It may be necessary to connect the camera to the computer when installing the software. If connection with the camera is required, a message prompting you to connect the camera to the computer will be displayed. Please use a USB cable (the camera’s terminal requires Mini-B size) for connections.
- Using the software, you can update to the latest version, and download new functions via the Internet (some software excluded). Be sure to install the software on a computer with an Internet connection so you can use this function.
- Internet access is required to use this function, and any ISP account charges and access fees must be paid separately.
- In this section, Windows 7 is used as an example. The on-screen displays and operations may differ depending on the operating system.
- An account with Administrator privileges is required for installing and uninstalling software.
- The camera model names and software names appearing in this explanation may differ depending on the model you use.
- After downloading the software from the Canon website and installing it, you can do the following things on your computer.
| Software | Possible Operations |
EOS Utility
| Import images and change camera settings
|
Digital Photo Professional
| View, process and edit images (including RAW-format files)
|
Picture Style Editor
| Edit Picture Styles and create and save original Picture Style files
|
Image Transfer Utility
| Set up Image Sync and receive images
|
REFERENCE
- To view or edit movies on your computer, use software that supports the movies shot with your camera (i.e. software installed as standard on your computer or software that is generally available).
Software Instruction Manual
- Download software instruction manuals from the Canon website as needed.
-With a computer connected to the Internet, access http://www.canon.com/icpd/.
-Access the site for your country or region.
Checking Your Computer Environment
The software can be used on the following computers. For detailed system requirements and compatibility information, including support in new operating systems, visit the Canon website.
| Operating System | Windows | Mac OS |
Windows 8/8.1
Windows 7 SP1 | Mac OS X 10.10
Mac OS X 10.9 |
NOTE
- The first time you connect the camera to the computer, drivers will be installed, so it may take a few minutes until camera images are accessible.
- To view and edit movies on a computer, use preinstalled or commonly available software compatible with movies recorded by the camera.
2. Connect the computer to the Internet and access the Canon website to download the software.
3. Double-click the downloaded file to open it.
4. Double-click the extracted folder, and then double click [ksdxxxxx.exe].
If the following screen appears, click [Run].
5. Select the area in which you live.
6. Select the country where you live, and then click [Next].
8. Click

[Easy Installation] to automatically install all the software applications.
*To choose individual software applications to install, click [Custom Installation].
9. Close all other open applications and click [OK].
10. The following screen will appear. Click [Install].
If you previously selected [Custom Installation], append the desired application with a check, and then click [Next].
11. Read the license agreement and if you agree to the terms, click [Yes] to begin the installation.
If you do not select [Yes], it will not be possible to install the software.
REFERENCE
- If the screen shown below is displayed during installation, please read the text carefully, and click [Yes] if you agree to the terms.
12. Click [Yes] if the following screen appears.
13. Installation begins and the below screen is displayed.
15. The following screen appears. In this example,

[No, I will register later.] has been selected, and

[Next] has been clicked.
To register your camera on CANON iMAGE GATEWAY, select [Yes, I would.], and complete the registration procedure.
17. Click [Finish].
REFERENCE
If a restart message is displayed, click [Restart] to restart the computer.
This concludes the procedure for downloading and installing software.
Please note that the camera must be connected to the computer prior to starting EOS Utility. For more information on connecting the camera to a computer, please refer to the camera’s instruction manual.
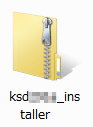
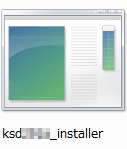

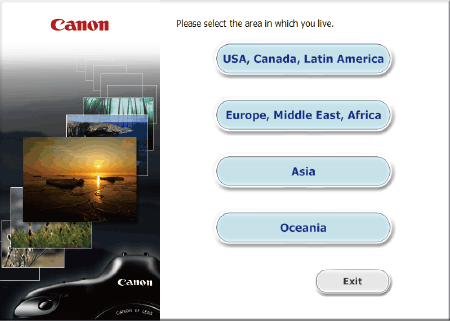
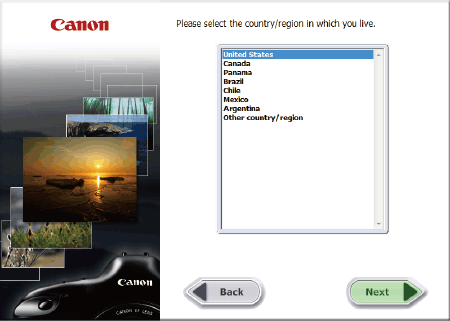

 [Easy Installation] to automatically install all the software applications.
[Easy Installation] to automatically install all the software applications.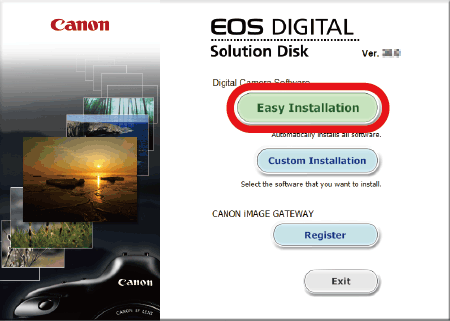

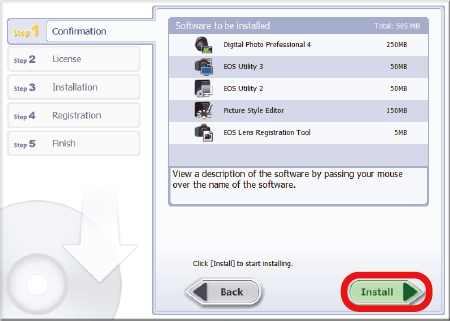

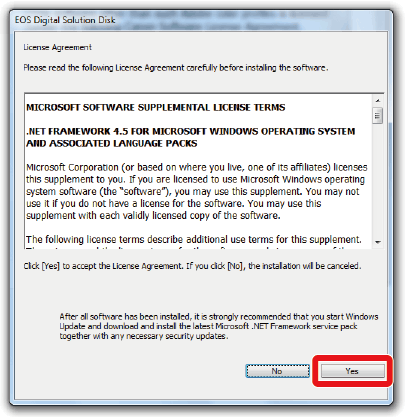

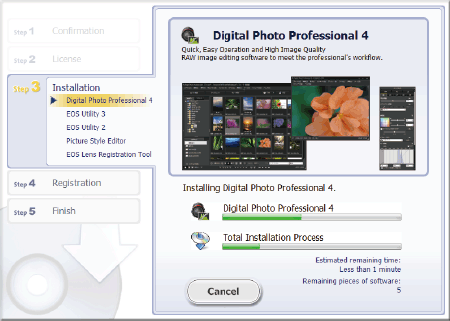

 [No, I will register later.] has been selected, and
[No, I will register later.] has been selected, and  [Next] has been clicked.
[Next] has been clicked.