Solusi
The machine's IPv4 address can be either assigned automatically by a dynamic IP addressing protocol, such as DHCP, or entered manually. When connecting the machine to a wired LAN, make sure that the connectors of the LAN cable are firmly inserted into the ports. You can test the network connection if necessary.
1. Tap <Menu> in the Home screen.
2. Tap <Network Settings>.
- If the logon screen appears, enter the correct ID and PIN using the numeric keys, and then press
 .
.
3. Select <TCP/IP Settings>

<IPv4 Settings>

<IP Address Settings>.
4. Configure IP address settings.
(a) <Auto Acquire>
Select to automatically assign an IP address via DHCP protocol. When <Auto Acquire: On> is displayed, automatic addressing is enabled.
(b) <Manually Acquire>
Select to configure the IP address settings by manually entering an IP address. In order to select this option, <Auto Acquire> must be set to <Off>.
(c) <Check Settings>
Select when you want to view the current IP address settings.

Automatically assigning an IP address
4-A-1. Select <Auto Acquire>

<Select Protocol>.
4-A-2. Tap <DHCP>.
NOTE:
If you do not want to use DHCP/BOOTP/RARP to assign an IP address
- Tap <Off>. If you tap <DHCP> when these services are unavailable, the machine will waste time and communications resources searching the network for these services.
4-A-3. Check that <Auto IP> is set to <On>.
- If <Off> is selected, change the setting to <On>.
4-A-4. Tap <Apply>.
NOTE:
- IP addresses assigned via DHCP override the address obtained via Auto IP.

Manually entering an IP address
4-B-1. Check that <Auto Acquire> is set to <Off>.
- If <On> is displayed, tap <Auto Acquire>, and set both <Select Protocol> and <Auto IP> to <Off>.
4-B-2. Tap <Manually Acquire>.
4-B-3. Specify the IP address, subnet mask, and gateway address (or default gateway).
- Specify the settings in the following order: <IP Address>
 <Subnet Mask>
<Subnet Mask>  <Gateway Address>.
<Gateway Address>.
- Enter each setting using the numeric keys, and tap <Apply>.
5. Restart the machine.
- Turn OFF the machine, wait for at least 10 seconds, and turn it back ON.
NOTE
Checking whether the settings are correct
- Make sure that the Remote UI screen can be displayed with your computer. If a computer is not available, you can check the connection by using the operation panel.
If you changed the IP address after installing the printer driver
- If you are using an MFNP port, and the machine and the computer are on the same subnet, then the connection will be maintained. You do not need to add a new port. If you are using a standard TCP/IP port, then you need to add a new port.
Testing the Network Connection
1. Tap <Menu> in the Home screen.
2. Tap <Network Settings>.
- If the logon screen appears, enter the correct ID and PIN using the numeric keys, and then press
 .
.
3. Select <TCP/IP Settings>

<IPv4 Settings>

<PING Command>.
4. Enter the IPv4 address of another device on the network, and tap <Apply>.
- If a proper connection has been established, the result is displayed as shown above.
 .
. <IPv4 Settings>
<IPv4 Settings>  <IP Address Settings>.
<IP Address Settings>.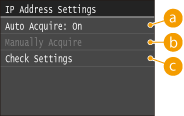
 Automatically assigning an IP address
Automatically assigning an IP address <Select Protocol>.
<Select Protocol>.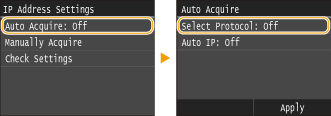
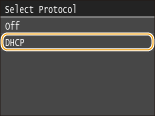


 Manually entering an IP address
Manually entering an IP address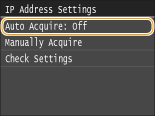
 <Subnet Mask>
<Subnet Mask>  <Gateway Address>.
<Gateway Address>.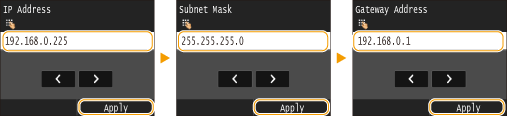
 .
. <IPv4 Settings>
<IPv4 Settings>  <PING Command>.
<PING Command>.