Solusi
The procedure for wirelessly printing images saved to Wi-Fi®*1-compatible computers is explained in the sections below.
*1 Wi-Fi is a brand name that indicates interoperability certification of wireless LAN devices.
- This printer is a Wi-Fi certified product. You can wirelessly print images from Wi-Fi-supporting smartphones, tablets, cameras, and computers.
IMPORTANT
- Before you can print via Wi-Fi from a computer, the computer with the images to send must be connected to an access point.
- Before using Wi-Fi, be sure to read "Wi-Fi (Wireless LAN) Precautions" in the Printer User Guide.
- Some features are not available when printing via Wi-Fi.
NOTE
For convenience, wireless routers and other base stations are referred to as "access point".
Confirming Access Point Compatibility
- Use an access point that supports the following Wi-Fi standards. To check the standards your access point supports, refer to the access point user manual.
| Standards | IEEE802.11b/g |
| Supported Channels | 1 – 11 |
| Transmission Methods | DSSS (IEEE 802.11b) and OFDM (IEEE 802.11g) |
| Security | No security, 64- and 128-bit WEP (open system authentication), WPA-PSK (TKIP), WPA-PSK (AES), WPA2-PSK (TKIP), and WPA2-PSK (AES) |
|
|
- Confirm that the access point supports WPS (Wi-Fi Protected Setup)
| WPS-Compatible Access Points | Connect as described in WPS-Compatible Access Points*. |
Non-WPS Access Points
WPS Support Unknown | Check the following information and connect as described in Non-WPS Access Points
- Network name (SSID/ESSID)
- Network authentication / data encryption (encryption method or mode)
- Password (network key) |
* WPS connections are not possible for access points set up for WEP security. Connect as described in
Non-WPS Access Points.
IMPORTANT
- If your network is managed by a system administrator, ask the administrator for network setting details.
Connecting Selphy to the Access Point
How to connect varies depending on whether the access point is WPS compatible or not.
For more information on non-compatible access points, please refer to
Non-WPS Access Points .
- WPS-Compatible Access Points
1. Check the access point.
- Confirm that the access point is on and ready for communication.
2. Prepare SELPHY.
- Remove any inserted memory cards or USB flash drives.
- Insert a loaded paper cassette and an ink cassette in SELPHY.
- Press the [
 ], [
], [  ] buttons to select [Connection Settings], and then press the [
] buttons to select [Connection Settings], and then press the [  ] button.
] button.
4. Check the printer name.
- Check the displayed printer name and press the [
 ] button.
] button.
- When you connect devices via Wi-Fi, this name will be displayed on the target device to identify the printer.
- You can change the printer name by pressing the EDIT button.
7. Choose the WPS connection method.
Press the <

><

> buttons to select [PBC Method], and then press the [

] button.
- The screen at below is displayed.
8. On the access point, hold down the WPS connection button for a few seconds.
NOTE
For details on where the button is located and how long to press it, check the access point user manual
9. Establish the connection.
- On the printer, press the [
 ] button.
] button.
- [Connecting] is displayed on the printer, followed by [Connected to access point] when connected. Press the [
 ] button.
] button.
・The screen at below is displayed, indicating the name of the access point.
NOTE
- If you selected [PIN Method] in step 7, use the computer to specify the PIN code (displayed on the printer) on the access point, press the [
 ] button on the printer, and go to step 9. For instructions on configuring PIN codes, refer to the access point user manual.
] button on the printer, and go to step 9. For instructions on configuring PIN codes, refer to the access point user manual.
- On SELPHY, wireless signal strength is indicated by the following icons.
[

] High, [

] Medium, [

] Low, [

] Weak, [

] Out-of-range
Please proceed to
Preparing the Computer
1. Check the access point.
- Confirm that the access point is on and ready for communication.
2. Prepare SELPHY.
- Remove any inserted memory cards or USB flash drives.
- Insert a loaded paper cassette and an ink cassette in SELPHY.
- Press the [
 ], [
], [  ] buttons to select [Connection Settings], and then press the [
] buttons to select [Connection Settings], and then press the [  ] button.
] button.
4. Check the printer name.
- Check the displayed printer name and press the [
 ] button.
] button.
- When you connect devices via Wi-Fi, this name will be displayed on the target device to identify the printer.
- You can change the printer name by pressing the EDIT button.
8. Enter the password.
- Press the EDIT button to access the input screen, and then enter the password.
- Press the [
 ] button.
] button.
9. Check the access point.
- Once the printer is connected to the access point, the screen at left is displayed. Check the indicated access point name and press the [
 ] button.
] button.
- The screen below is displayed.
NOTE
- Selecting an unprotected access point in step 7 and pressing the [
 ] button will display the screen in step 9.
] button will display the screen in step 9.
- Up to 20 access points are listed. If your desired access point is not listed, press the <
 > button and select [Manual Settings] in step 6 to specify the access point manually. Follow on-screen instructions and enter the SSID, security settings, and the password.
> button and select [Manual Settings] in step 6 to specify the access point manually. Follow on-screen instructions and enter the SSID, security settings, and the password.
- If WEP security is used and you enter the wrong password in step 8, when you press the [
 ] button and then press the [
] button and then press the [  ] button again after the message, you will go to step 9, but printing is not possible. Check the access point password and try to connect again, starting at step 3.
] button again after the message, you will go to step 9, but printing is not possible. Check the access point password and try to connect again, starting at step 3.
- On SELPHY, wireless signal strength is indicated by the following icons.
[

] High, [

] Medium, [

] Low, [

] Weak, [

] Out-of-range
REFERENCE
- Once you have connected to an access point, the printer will automatically reconnect to the previous access point whenever you turn it on again, and the standby screen at left will be displayed.
- If connection fails because the access point is off or for another reason, [
 ] will be displayed. Check access point settings.
] will be displayed. Check access point settings.
- Even during standby, you can print images on a memory card by inserting the card.
- Automatic access point connection at startup can also be disabled.
Check your computer environment.
SELPHY can connect via Wi-Fi to computers running the following operating systems.
- Windows 8.1
- Windows 8
- Windows 7 SP1
IMPORTANT
- Internet access is required to use the auto update function. Any ISP account charges and access fees must be paid separately.
- In this section, Windows 7 is used as an example. The on-screen displays and operations may differ depending on the operating system.
- You must be logged in as an Administrator in order to install/uninstall software.
- The model and software names displayed in some of the example images below may differ depending on the SELPHY you are using.
- Installation may not be possible depending on the settings of security software installed on your computer.
Installing the printer drivers
1. Confirm that SELPHY is connected to the access point.
- Confirm that the screen below is displayed on SELPHY.
2. Download the printer driver from the Canon homepage and install it on your computer.
Connect to the Internet from a computer and access "http://www.canon.com/icpd/".
NOTE
- Select your country/region and follow the instructions displayed to complete the download.
3. Double-click the downloaded file and follow the on-screen instructions.
4. If the following screen is displayed, click [Yes].
5.The following screen will appear. Click [Next].
6.Read the license agreement and if you agree to the terms, click [Yes].
7.Choose the connection method.
When the screen below is displayed,

select [Use with a wireless network] and

click [Next].
8. To complete the installation process, choose the printer to connect to.
-
 Choose the printer to connect to from the list, and then [[|G0095951||3] click [Next].
Choose the printer to connect to from the list, and then [[|G0095951||3] click [Next].
The printer driver is installed.
Printing from the Computer
Use photo software to print as follows.
1. Confirm that SELPHY is connected to the access point.
Confirm that the screen below is displayed on SELPHY.
Computer settings are explained from step 2.
2. Access the printing dialog box.
Start the photo software, select images to print, and access the printing dialog box.
- As the destination printer, select [Canon (SELPHY) CP1200].
3. Choose printing options.
- Choose a paper size corresponding to the size of paper and ink cassettes in SELPHY. Also choose bordered or borderless printing as an option with the listed paper sizes.
- Choose the printing orientation and number of copies, as desired.
4. Print.
IMPORTANT
- Printing in progress cannot be canceled from SELPHY by using the <
 > button. Use the computer to stop printing.
> button. Use the computer to stop printing.
- For computer or photo software instructions, refer to the relevant user manual.
 >.
>. ], [
], [  ] buttons to select [Wi-Fi Settings], and then press the [
] buttons to select [Wi-Fi Settings], and then press the [  ] button.
] button.

 ], [
], [  ] buttons to select [Connection Settings], and then press the [
] buttons to select [Connection Settings], and then press the [  ] button.
] button.
 ] button.
] button.
 ], [
], [  ] buttons to select [Via Wi-Fi Network], and then press the [
] buttons to select [Via Wi-Fi Network], and then press the [  ] button.
] button.
 ], [
], [  ] buttons to select [WPS Connection], and then press the [
] buttons to select [WPS Connection], and then press the [  ] button.
] button.
 ><
>< > buttons to select [PBC Method], and then press the [
> buttons to select [PBC Method], and then press the [  ] button.
] button.

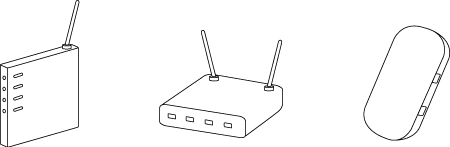
 ] button.
] button. ] button.
] button.

 ] button on the printer, and go to step 9. For instructions on configuring PIN codes, refer to the access point user manual.
] button on the printer, and go to step 9. For instructions on configuring PIN codes, refer to the access point user manual. ] High, [
] High, [  ] Medium, [
] Medium, [  ] Low, [
] Low, [  ] Weak, [
] Weak, [  ] Out-of-range
] Out-of-range >.
>. ], [
], [  ] buttons to select [Wi-Fi Settings], and then press the [
] buttons to select [Wi-Fi Settings], and then press the [  ] button.
] button.

 ], [
], [  ] buttons to select [Connection Settings], and then press the [
] buttons to select [Connection Settings], and then press the [  ] button.
] button.
 ] button.
] button.
 ], [
], [  ] buttons to select [Via Wi-Fi Network], and then press the [
] buttons to select [Via Wi-Fi Network], and then press the [  ] button.
] button.
 ], [
], [  ] buttons to select [Search for an access point], and then press the [
] buttons to select [Search for an access point], and then press the [  ] button.
] button.
 ], [
], [  ] buttons to select the access point, and then press the [
] buttons to select the access point, and then press the [  ] button.
] button.
 ] button.
] button.

 ] button.
] button.

 ] button will display the screen in step 9.
] button will display the screen in step 9. > button and select [Manual Settings] in step 6 to specify the access point manually. Follow on-screen instructions and enter the SSID, security settings, and the password.
> button and select [Manual Settings] in step 6 to specify the access point manually. Follow on-screen instructions and enter the SSID, security settings, and the password. ] button and then press the [
] button and then press the [  ] button again after the message, you will go to step 9, but printing is not possible. Check the access point password and try to connect again, starting at step 3.
] button again after the message, you will go to step 9, but printing is not possible. Check the access point password and try to connect again, starting at step 3. ] High, [
] High, [  ] Medium, [
] Medium, [  ] Low, [
] Low, [  ] Weak, [
] Weak, [  ] Out-of-range
] Out-of-range ] will be displayed. Check access point settings.
] will be displayed. Check access point settings.


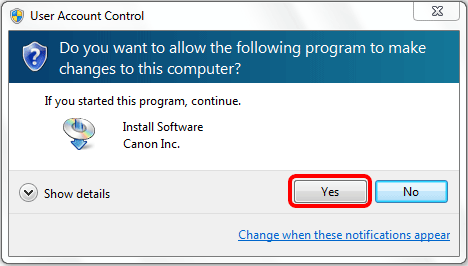
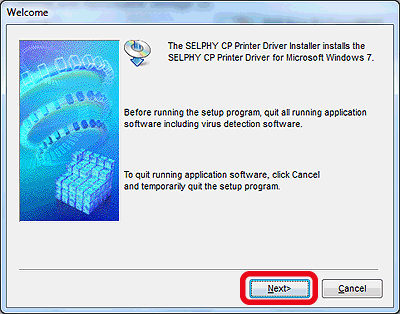
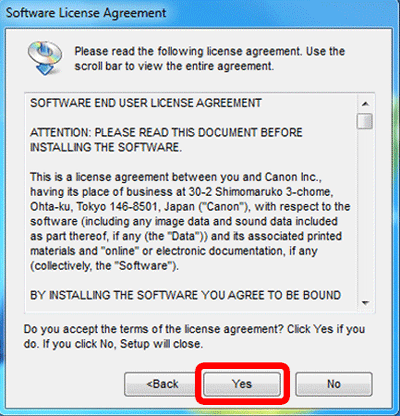
 select [Use with a wireless network] and
select [Use with a wireless network] and  click [Next].
click [Next].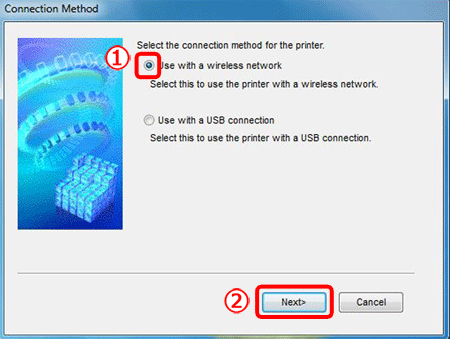
 Choose the printer to connect to from the list, and then [[|G0095951||3] click [Next].
Choose the printer to connect to from the list, and then [[|G0095951||3] click [Next]. 

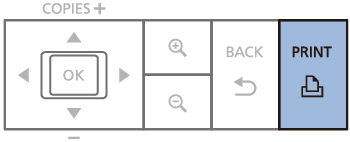
 > button. Use the computer to stop printing.
> button. Use the computer to stop printing.