Solusi
Use the following procedure to uninstall (delete) and reinstall Digital Photo Professional Ver.4.x.
IMPORTANT
Before deleting Digital Photo Professional Ver.4.x, exit all software that is currently running.
Uninstalling (Deleting) Digital Photo Professional Ver.4.x
1. Press the

[Start] (

) button , select

[Windows System] and then select

[Control Panel].
NOTE
If [All apps] appears when you press the [Start] button, select [All apps] -> [Windows System] -> [Control Panel].
2. When the Control Panel is shown, click [Uninstall a program*].
*If the desktop display is set to [Large Icons] or [Small Icons], click [Programs and Features].
3. Select

[Canon Utilities Digital Photo Professional 4], and then click

[Uninstall/Change].
4. The following dialog is displayed.
Click [OK] to start the uninstallation of Digital Photo Professional 4.
5. When uninstallation is complete, the following dialog is displayed.
Click [OK] to close the screen.
The procedure for uninstalling Digital Photo Professional Ver.4.x is now complete.
Reinstalling Digital Photo Professional Ver.4.x
1. Use the procedure above to uninstall Digital Photo Professional Ver.4.x, and then restart the computer.
IMPORTANT
Be sure to restart the computer after deleting Digital Photo Professional Ver.4.x.Otherwise, the computer might not operate correctly. In particular, reinstalling Digital Photo Professional Ver.4.x without first restarting the computer can cause erroneous operation.
2. Before installing, check the label of your [EOS DIGITAL Solution Disk] CD-ROM to confirm that it is version ("Ver.") [31.2] or later.
NOTE
- CD-ROMs that show a version ("Ver.") earlier than [30.0] do not contain Digital Photo Professional Ver.4.x.
- If you do not have an EOS DIGITAL Solution Disk, download the necessary applications from the Canon Web site to install the software.
3. Insert your [EOS DIGITAL Solution Disk] CD-ROM into the computer.
Click the window displayed on the bottom right of the screen.
4. When the following screen is shown, click [Run SETUP.EXE].
5. Select the area in which you live.
6. Select the country where you live, and then click [Next].
7. If a language setting screen appears, select the desired language from the options displayed.
8. When the following screen is shown, click [Custom Installation].
The window displayed may differ depending on your device model.
9. If you are prompted to close any other applications, close all currently running applications and then click [OK].
10. In the [Software to be installed] window, select

[Digital Photo Professional 4] (

), and then click

[Next].
11. When the following screen is displayed, confirm that [Digital Photo Professional 4] is selected and then click [Install].
12. If you accept the [License Agreement], click [Yes] to install the software.
NOTE
Depending on your device model, [User Account Control] may appear. In this case, click [Yes] to proceed to the next step.
14. When [The software has been successfully installed.] is shown, click [Next].
15. The following screen is displayed.Select

[No, I will register later.], and then click

[Next].
To register your camera on CANON iMAGE GATEWAY, click [Yes, I would.].
17. Click [Finish].
NOTE
Depending on the computer being used, [Restart] might be displayed instead of [Finish].
In that case, click [Restart], and eject the CD-ROM after the computer restarts.
The procedure for reinstalling Digital Photo Professional Ver.4.x is now complete.
 [Start] (
[Start] ( ) button , select
) button , select  [Windows System] and then select
[Windows System] and then select  [Control Panel].
[Control Panel]. 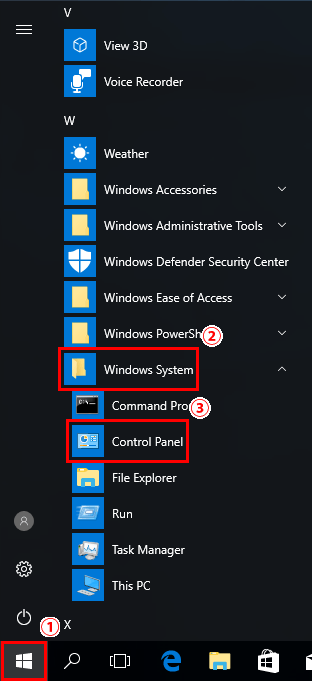
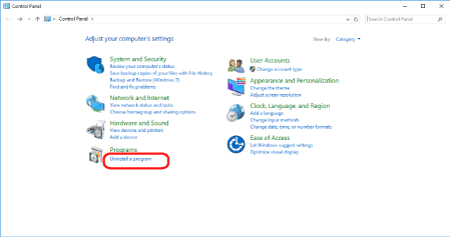
 [Canon Utilities Digital Photo Professional 4], and then click
[Canon Utilities Digital Photo Professional 4], and then click  [Uninstall/Change].
[Uninstall/Change].
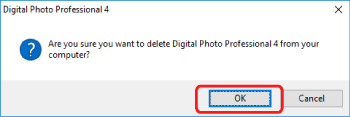


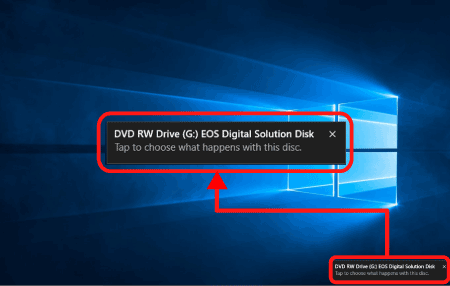

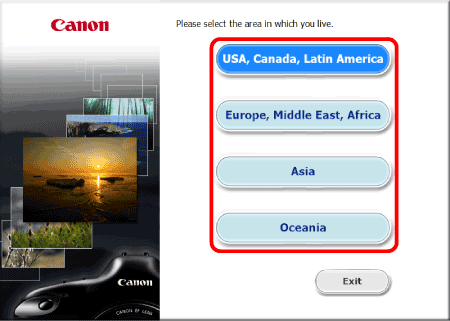



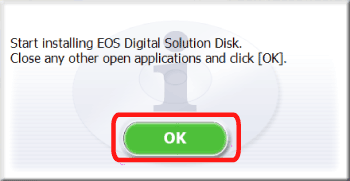
 [Digital Photo Professional 4] (
[Digital Photo Professional 4] (  ), and then click
), and then click  [Next].
[Next].
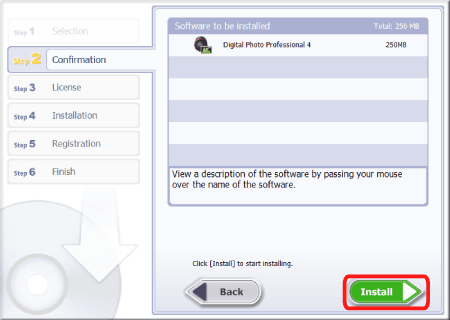



 [No, I will register later.], and then click
[No, I will register later.], and then click  [Next].
[Next].

