Maintenance and Inspections
12-Feb-2016
8202859800
Solusi
Clean this machine periodically. If dust accumulates, the machine may not operate properly. When cleaning, be sure to observe the following.
WARNING
- Before cleaning, turn OFF the power and unplug the power plug from the AC power outlet. Failure to do so may result in a fire or electrical shock.
- Unplug the power plug periodically and clean with a dry cloth to remove dust and grime. Accumulated dust may absorb humidity in the air and may result in a fire if it comes into contact with electricity.
- Use a damp, well wrung-out cloth to clean the machine. Dampen cleaning cloths with water only. Do not use alcohol, benzenes, paint thinners, or other flammable substances. Do not use tissue paper or paper towels. If these substances come into contact with electrical parts inside the machine, they may generate static electricity or result in a fire or electrical shock.
- Check the power cord and plug periodically for damage. Check the machine for rust, dents, scratches, cracks, or excessive heat generation. Use of poorly-maintained equipment may result in a fire or electrical shock.
CAUTION
- The inside of the machine has high-temperature and high-voltage components. Touching these components may result in burns. Do not touch any part of the machine that is not indicated in the manual.
- When loading paper or removing jammed documents or paper, be careful not to cut your hands with the edges of the paper.
IMPORTANT
- When removing jammed paper or replacing toner cartridges, be careful not to get any toner on your hands or clothing. If toner gets on your hands or clothing, wash them immediately with cold water.
Regularly wipe the exterior of the machine, especially around the ventilation slots, to keep the machine in good condition.
1. Turn OFF the machine, and unplug the power cord from the AC power outlet.
- When you turn OFF the machine, data that is waiting to be printed is deleted. Fax documents that were received by using the Memory Reception function, faxes that are waiting to be sent, and reports that are automatically printed after sending and receiving faxes are not deleted.
2. Clean the exterior of the machine and the ventilation slots.
- Use a soft, well-wrung-out cloth dampened with water or a mild detergent diluted with water.
- To locate the ventilation slots, see the "e-Manual" (HTML manual) in the DVD-ROM supplied with the machine.

3. Wait for the exterior of machine to dry completely.
4. Reconnect the power cord and turn ON the machine.
Regularly wipe off the dust from the platen glass and the underside of the feeder to prevent smudges to be printed on documents or printouts.
1. Turn OFF the machine, and unplug the power cord from the AC power outlet.
- When you turn OFF the machine, data that is waiting to be printed is deleted. Fax documents that were received by using the Memory Reception function, faxes that are waiting to be sent, and reports that are automatically printed after sending and receiving faxes are not deleted.
2. Open the feeder.
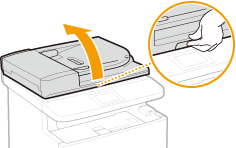
3. Clean the platen glass and the underside of the feeder.
- Clean the areas with a cloth dampened with water. Then, wipe the area with a soft, dry cloth.
- In addition to the platen glass and underside of the feeder, make sure to clean and wipe the white strip of plate (
 ) and the surface of the transparent plastic part (
) and the surface of the transparent plastic part ( ) too.
) too.


- When wiping the transparent plastic part (
 ), take care not to bend the plastic.
), take care not to bend the plastic.
 If the problem persists
If the problem persistsRemove the transparent plastic part ( ) and wipe it.
) and wipe it.
 ) and wipe it.
) and wipe it.3-1. Hold the tabs ( ) at both ends of the transparent plastic part, and remove the plastic part by gently lifting the rearward end first.
) at both ends of the transparent plastic part, and remove the plastic part by gently lifting the rearward end first.
 ) at both ends of the transparent plastic part, and remove the plastic part by gently lifting the rearward end first.
) at both ends of the transparent plastic part, and remove the plastic part by gently lifting the rearward end first.

・The plastic part ( ) is rather damageable. When removing it, be careful not to bend it.
) is rather damageable. When removing it, be careful not to bend it.
 ) is rather damageable. When removing it, be careful not to bend it.
) is rather damageable. When removing it, be careful not to bend it.3-2. Wipe the scanning area ( ).
).
 ).
).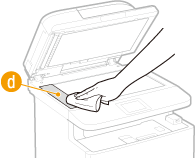
3-3. Wipe the back side of the transparent plastic part.
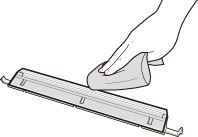
3-4. Wait for the plastic part to dry completely.
3-5. Place the transparent plastic part back into position.
- Make sure of the proper orientation, then hold the tabs and place the plastic part back into position by gently lowering the frontward end first.
4. Wait for the cleaned area to dry completely.
5. Gently close the feeder.
6. Reconnect the power cord and turn ON the machine.
Graphite powder or dust on the rollers inside the feeder may cause smudges to appear on printouts. If this occurs, clean the feeder. If smudges still appear after you clean the feeder, run automatic feeder cleaning.
 Cleaning the Feeder
Cleaning the Feeder1. Turn off the machine and unplug it from the power outlet.
- Turning the printer off erases any queued print data. Data such as documents received and held in memory, documents waiting to be sent, and reports that are automatically printed after sending or receiving faxes are not deleted.
2. Open the feeder cover.

3. Wipe the rollers in the feeder.
- Wipe the rollers with a cloth that has been moistened with water and wrung out. Then wipe with a dry cloth.
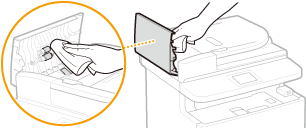
4. Close the feeder cover.
5. Plug the machine back into the power outlet and switch it on.
 Automatic Feeder Cleaning
Automatic Feeder CleaningAutomatic feeder cleaning uses paper loaded in the feeder. Set 10 sheets of plain A4 or US Letter size paper in the feeder before starting automatic cleaning. [ Placing Documents ]

1. Press  and tap <Menu>.
and tap <Menu>.
 and tap <Menu>.
and tap <Menu>.2. Tap <Adjustment/Maintenance>.
3. Tap <Clean Feeder>.
4. Tap <Start>.
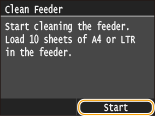
 Cleaning starts. When the <Finished.> message is displayed approximately 60 seconds later, press
Cleaning starts. When the <Finished.> message is displayed approximately 60 seconds later, press  to return to the Home screen.
to return to the Home screen.Dirt may adhere to the fixing units inside the machine and cause black streaks to appear on printouts. To clean the fixing unit, perform the following procedure. Note that you cannot clean the fixing unit when the machine has documents waiting to be printed. To clean the fixing unit, you need plain A4 or Letter size paper. Set the paper in the paper drawer or multi-purpose tray before performing the following procedure.[ Loading Paper in the Paper Drawer ] [ Loading Paper in the Multi-Purpose Tray ]
[ Loading Paper in the Multi-Purpose Tray ]
 [ Loading Paper in the Multi-Purpose Tray ]
[ Loading Paper in the Multi-Purpose Tray ]NOTE
- Cleaning consumes the toner cartridge. Make sure that there is sufficient toner cartridge remaining beforehand. For details, see the "e-Manual" (HTML manual) in the DVD-ROM supplied with the machine.
- If the problem cannot be fixed by the following procedure, repeat cleaning in step 6 with the printed side face up this time.
1. Press  and tap <Menu>.
and tap <Menu>.
 and tap <Menu>.
and tap <Menu>.2. Tap <Adjustment/Maintenance>.
3. Tap <Clean Fixing Assembly>.
4. Check that the size and type of paper displayed is loaded in the machine, and tap <OK>.

5. Tap <Start>.
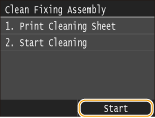
 The cleaning sheet is printed out.
The cleaning sheet is printed out.6. Load the printed cleaning sheet in the multi-purpose tray, with the printed side face down.


If paper remains in the multi-purpose tray
- Remove the loaded paper before loading the cleaning sheet.
7. Tap <OK>.

 Cleaning starts. When the <Finished.> message is displayed approximately 95 seconds later, press
Cleaning starts. When the <Finished.> message is displayed approximately 95 seconds later, press  to return to the Home screen.
to return to the Home screen.Dust on the paper roller may cause paper jams to occur frequently. In this case, perform the following procedure to clean the paper rollers. If you have any queries or worries about cleaning by yourself, contact your local authorized Canon dealer.
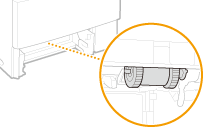
IMPORTANT
- Be careful not to touch the black rubbers of the paper rollers directly with hands.

NOTE
- Also perform the following procedure to clean the paper rollers of the optional paper feeders.
1. Pull out the paper drawer.


- Make sure to hold the paper drawer with both hands, and pull it out gently. Otherwise, you may damage the paper drawer by dropping it, if it slides out too easily.
2. Remove the paper roller.
2-1. Disengage the right portion of the shaft while pushing the paper roller to the left.
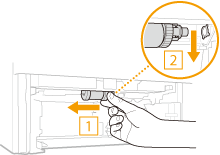

- Do not use excessive force when pushing the paper roller to the left. Doing so may damage the paper roller.
2-2. Pull out the paper roller downwards.

3. Wipe the paper roller.
- Wipe the paper roller with a cloth that has been moistened with water and wrung out.
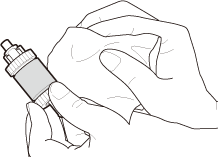

- Do not use an oil-contained detergent or the like.
4. Place the paper roller back into position.
4-1. Hold the right portion of the paper roller shaft and insert the left portion of the shaft.
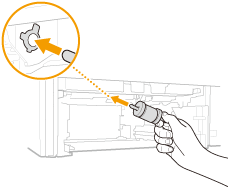

- Be sure to hold the right portion of the paper roller shaft. Do not hold the left portion of the shaft.

4-2. Insert the right shaft while pushing the paper roller to the left.


- Do not use excessive force when pushing the paper roller to the left. Doing so may damage the paper roller.
5. Install the paper drawer into the machine.
- When you insert the paper drawer with <Notify to Check Paper Settings> set to <On>, a confirmation screen is displayed.