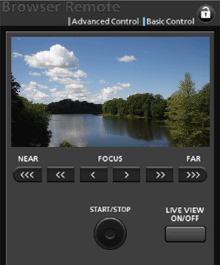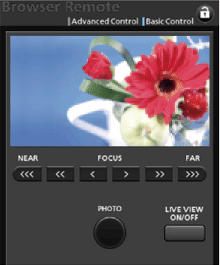Solusi
Using a camera access point connection, in which the camcorder itself acts as an access point, you can connect a device such as a smartphone (such connected devices are hereafter referred to as "network devices"). You can then control the camcorder remotely from the network device's Web browser using the Browser Remote application. Browser Remote lets you monitor the image through live view, record clips and photos, and remotely control the shutter speed, gain and other settings. You can also check the recording media, remaining recording time, time code, etc.
* For details about compatible devices, operating systems, Web browsers, etc., please
Operating Systems and Operating Systems Verified for Use with Browser Remote and Playback via Browser (XC15).
NOTE
- The procedure for using Browser Remote via Wi-Fi is explained in the following sections.
- When using the camcorder's Wi-Fi functions, do not cover the Wi-Fi antenna with your hand or other object. Covering it may interfere with wireless signals.

: Wi-Fi antenna
- Do not open the recording media slot cover while using Wi-Fi functions.
- [Wireless Connections Using Wi-Fi]
The camcorder is Wi-Fi certified (

) and can connect to a Wi-Fi network using an external access point (wireless router) or can itself serve as a Wi-Fi access point. The camcorder can connect to wireless routers (access points) compliant with the 802.11a/b/g/n protocol and are Wi-Fi certified (bear the logo shown on the right).
IMPORTANT
- The instructions in this chapter assume you already have a correctly configured and working network, network device(s) and / or Wi-Fi access point. If necessary, refer to the documentation provided with the network devices you want to use.
- Configuring the network settings requires adequate knowledge about configuring and using wireless (Wi-Fi) networks. Canon cannot provide support regarding network configurations.
CAUTION
- Canon shall not be liable for any loss of data or damage resulting from incorrect network configuration or settings. Additionally, Canon shall not be liable for any loss or damage caused by the use of Wi-Fi functions.
- Using an unprotected Wi-Fi network can expose your files and data to monitoring by unauthorized third parties. Be aware of the risks involved.
Setting Up Browser Remote
You can set a unique camcorder identification code and designate the port that the Browser Remote application should use when accessing the camcorder through a network. The port number (HTTP protocol) used by Browser Remote is usually set to port 80, but you can change it if necessary. The camcorder ID will appear on the Browser Remote screen, making it easy to identify which camcorder the application is controlling in case of a multi-camera shooting setup.
1. Press the [MENU] button.
2. Touch [

: Wi-Fi Setup ] -> [Browser Connection Settings].
3. To change the camcorder ID, touch [Camcorder ID]. Enter the desired ID.
REFERENCE
- Using the Virtual Keyboard Screen
The virtual keyboard is displayed on the screen. The illustration below explains the various keys you can use.
3-1. Touch the desired keys to type the corresponding character.
- Touch [

] / [

] to change the position of the cursor.
- Touch [123] / [ABC] to switch between letters and numbers/special characters.
- Touch [

] to delete the character to the cursor's left.
- Touch [A/a] for caps lock. When the numerical keyboard is displayed, [#%?]/[*&+] switches between set 1 and set 2 of special characters.
3-2. After entering the desired text, touch [OK].
3-3. Back in the original screen, touch [Next] or [OK] to continue.
4. To change the port number, touch [80]. Enter a different port number and then touch [OK].
6. When the following screen is displayed, Touch [OK].
NOTE
- During a Wi-Fi connection, it is not possible to change the camcorder's Wi-Fi settings.
After connecting the network device to the camcorder, you can start the Browser Remote application on the Web browser* of the network device.
* A Web browser that supports JavaScript and is enabled to accept cookies is required.
- 1 : Preparations on the Camcorder
1-1. Press the [MENU] button.
1-2. Touch [

: Wi-Fi Setup ] -> [Browser Remote].
1-4. The URL to enter into the connected network device's Web browser as well as the camcorder's SSID (network name) and password will appear.
NOTE
- Before launching the device's Web browser, configure the network device by following the next procedure while referring to the camcorder's screen.
- 2 : Connecting the Network Device
2-1. [Network device] : Activate Wi-Fi in the settings screen.
REFERENCE
- Detected networks appear on the screen.
2-2. [Network device] : Touch the SSID (network name) that matches the one displayed on the camcorder's screen.
2-3. [Network device] : Enter the password displayed on the camcorder's screen to establish a connection.
- Entering the password is necessary only the first time you use this function.
2-4. [Network device] : Start the Web browser and enter the URL displayed on the camcorder's screen.
- The Browser Remote screen will appear.
- While Browser Remote is correctly connected to the camcorder, the [



 ] (
] ( ) above the time code will turn on one by one and then turn off in an endless loop.
) above the time code will turn on one by one and then turn off in an endless loop.
- If a camcorder ID (
 ) has been set, it will appear on the Browser Remote screen while live view is not activated. It will not appear if the camcorder's ID has not been set.
) has been set, it will appear on the Browser Remote screen while live view is not activated. It will not appear if the camcorder's ID has not been set.
- As long as you do not change the port setting, the URL is always the same so you may find it convenient to bookmark the URL.
2-5. [Camcorder] : Touch [

] on the camcorder to close the screen.
- When the connection has been established, [
 ] will appear on the screen in white. It will appear in yellow when a network device is not connected.
] will appear on the screen in white. It will appear in yellow when a network device is not connected.
2-6. [Network device] : Select the language for Browser Remote.
- Press the [
 ] (
] ( ) next to the language button and select the desired language from the list. Most buttons and controls emulate physical controls on the camcorder and are labeled in English only, regardless of the language selected.
) next to the language button and select the desired language from the list. Most buttons and controls emulate physical controls on the camcorder and are labeled in English only, regardless of the language selected.
2-7 [Network device] : Use the Browser Remote controls to operate the camcorder.
•Descriptions of the controls are given in the following pages. Detailed operation is given in each
function's reference page.
2-8 [Camcorder] : When you have finished using Browser Remote, on the camcorder set [

: Wi-Fi Setup ] -> [Browser Remote].
2-9. [Camcorder] : Touch [Off].
- [
 ] will turn yellow and then disappear from the camcorder's screen and the connection with the application will be terminated.
] will turn yellow and then disappear from the camcorder's screen and the connection with the application will be terminated.
2-10. [Camcorder] : Touch [

].
NOTE
- Depending on the network used and the strength of the Wi-Fi signal, you may notice delays in the refreshing of the live view image and other settings.
- While color bars are displayed on the camcorder, the live view image will not be displayed.
- The [Advanced Control] Screen
When using a computer, tablet and other devices with larger screens, the [Advanced Control] screen offers all the controls available for operating the camcorder remotely via Browser Remote. For details, refer to each function's explanation.
- The [Advanced Control] Screen
When using a smartphone or other device with a smaller screen, you can use the [Basic Control] screen that offers only the most important shooting controls (START/STOP, PHOTO, live view and focus) but will fit in the screen without scrolling. For details, refer to each function's explanation.
1. Open the [Basic Control] screen.
- From the [Advanced Control] screen press the [Basic Control] tab.
| When recording clips | When taking photos |
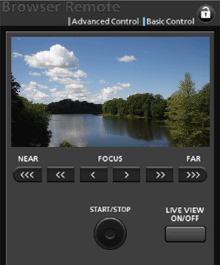 | 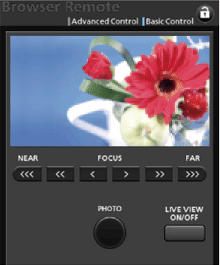 |
NOTE
- Wi-Fi is a registered trademark of the Wi-Fi Alliance.
- Wi-Fi Certified, WPA, WPA2, and the Wi-Fi Certified logo are trademarks of the Wi-Fi Alliance.

 : Wi-Fi antenna
: Wi-Fi antenna ) and can connect to a Wi-Fi network using an external access point (wireless router) or can itself serve as a Wi-Fi access point. The camcorder can connect to wireless routers (access points) compliant with the 802.11a/b/g/n protocol and are Wi-Fi certified (bear the logo shown on the right).
) and can connect to a Wi-Fi network using an external access point (wireless router) or can itself serve as a Wi-Fi access point. The camcorder can connect to wireless routers (access points) compliant with the 802.11a/b/g/n protocol and are Wi-Fi certified (bear the logo shown on the right).
 : Wi-Fi Setup ] -> [Browser Connection Settings].
: Wi-Fi Setup ] -> [Browser Connection Settings].

 ] / [
] / [  ] to change the position of the cursor.
] to change the position of the cursor. ] to delete the character to the cursor's left.
] to delete the character to the cursor's left.




 : Wi-Fi Setup ] -> [Browser Remote].
: Wi-Fi Setup ] -> [Browser Remote].










 ] (
] ( ) above the time code will turn on one by one and then turn off in an endless loop.
) above the time code will turn on one by one and then turn off in an endless loop. ) has been set, it will appear on the Browser Remote screen while live view is not activated. It will not appear if the camcorder's ID has not been set.
) has been set, it will appear on the Browser Remote screen while live view is not activated. It will not appear if the camcorder's ID has not been set. ] on the camcorder to close the screen.
] on the camcorder to close the screen. ] will appear on the screen in white. It will appear in yellow when a network device is not connected.
] will appear on the screen in white. It will appear in yellow when a network device is not connected.
 ] (
] ( ) next to the language button and select the desired language from the list. Most buttons and controls emulate physical controls on the camcorder and are labeled in English only, regardless of the language selected.
) next to the language button and select the desired language from the list. Most buttons and controls emulate physical controls on the camcorder and are labeled in English only, regardless of the language selected.
 : Wi-Fi Setup ] -> [Browser Remote].
: Wi-Fi Setup ] -> [Browser Remote].

 ] will turn yellow and then disappear from the camcorder's screen and the connection with the application will be terminated.
] will turn yellow and then disappear from the camcorder's screen and the connection with the application will be terminated.
 ].
].




















 : Highlight Priority ] look*
: Highlight Priority ] look*