Solusi
You can transfer images to a smartphone as follows.
Connect via Bluetooth
- You can easily connect the camera to a Bluetooth enabled smartphone by pairing them. This simplifies transferring images to a smartphone.
Connect via NFC
- Simply touch an NFC-compatible Android smartphone against the camera to connect the devices.
Connect via the Wi-Fi menu
- You can connect the camera to a smartphone as you would connect it to a computer or other device. Multiple smartphones can be added (you can register multiple devices, but the camera can only be connected to one device at a time).
IMPORTANT
- Before connecting to the camera, you must install the free dedicated Camera Connect app on the smartphone.
- Please refer to the "Related information" section at the bottom of this page for specifications and system requirements of the smartphones which can be connected wirelessly.
- Interface or functions of Camera Connect are subject to change, for application improvement or update. In such a case, features of Camera Connect may differ from sample screens or operation instructions in this explanation.
NOTE
- In the following explanation, smartphone setting procedures are indicated by the
 icon, and camera setting procedures are indicated by the
icon, and camera setting procedures are indicated by the  icon.
icon.
- Depending on the condition of the network you are using, it may take a long time to send movies. Be sure to keep an eye on the camera battery level.
- When sending movies to smartphones, note that the supported image quality varies depending on the smartphone. For details, refer to the smartphone user manual.
- The setting procedures and items may differ depending on the smartphone model you use and its OS. For more information, refer to your smartphone's instruction manual.
- On the screen, wireless signal strength is indicated by the following icons: [
 ] high, [
] high, [  ] medium, [
] medium, [  ] low, [
] low, [  ] weak
] weak
- Connections require that a memory card be in the camera.
In this example the procedure is shown on the PowerShot EOS M5. The position of buttons, screen indications, and setting items may vary by camera model.
Step 1-A: Connect via Bluetooth

1-A-1. Install Camera Connect.
- For Android smartphones, find Camera Connect in Google Play and install the app.
- For an iPhone or iPad, find Camera Connect in the App Store and install the app.
Press the [

], [

] buttons or turn the [

] dial to choose [Nickname], and then press the [

] button.
- Press the [
 ] button to access the keyboard, and then enter a nickname.
] button to access the keyboard, and then enter a nickname.
*For more information on using the keyboard, please refer to
"Using the On-Screen Keyboard".
- To return to [Wireless settings] after pressing the [MENU] button, press the [MENU] button again.
- A screen is displayed indicating that the camera is waiting to connect.

1-A-4. Start Camera Connect.
- Activate Bluetooth on the smartphone, and then start Camera Connect on the smartphone.
- After the camera is recognized, a camera selection screen is displayed.

1-A-5. Select the camera to connect to.
- Choose the camera nickname.
- Complete the pairing process for the smartphone.

1-A-6. Complete pairing.
- Choose [OK] after the confirmation message appears on the camera, and then press the [
 ] button.
] button.
- Press the [
 ] button when the screen below is displayed.
] button when the screen below is displayed.
IMPORTANT
- Battery life may be shorter when you use the camera after pairing, because power is consumed even when power saving is active.
Step 1-B: Connect via NFC
Use an Android smartphone’s NFC to simplify the process of installing Camera Connect and connecting to the camera.
NOTE
- Operation when devices are initially connected via NFC varies depending on the camera mode when the devices are touched together.
- If the camera is in Shooting mode when the devices are touched together, you can choose and send images on the image selection screen. Once the devices are connected, you can also shoot remotely while viewing a shooting screen on the smartphone, or geotag your shots. It’s easy to reconnect to recent devices, which are listed in the Wi-Fi menu.
- If the camera is in Playback mode when the devices are touched together, you can choose and send images from the index display shown for image selection.
The procedures for transferring images from the camera to the smartphone when the camera is set to Shooting mode are explained in the following sections.
For information about making connections and transferring images from the camera to the smartphone when the camera is set to Playback mode, please refer to the camera’s instruction manual.
IMPORTANT
When using NFC, keep the following points in mind.
- If your Camera Connect version is 2.7.10 or later, check the Android OS version of your smartphone. If the version is 10.0 or later, you cannot connect to the camera using NFC functionality.
- Avoid strong impact between the camera and smartphone. This may damage the devices.
- Depending on the smartphone, the devices may not recognize each other immediately. In this case, try holding the devices together in slightly different positions. If connection is not established, keep the devices together until the camera screen is updated.
- Do not place other objects between the camera and smartphone. Also, note that camera or smartphone covers or similar accessories may block communication.


1-B-1. Install Camera Connect.
- Move the power switch to [ON].
Activate NFC on the smartphone and touch the devices’ N-Marks (

) together to start Google Play on the smartphone automatically. Once the Camera Connect download page is displayed, install the application.

1-B-2. Establish the connection.
Touch the N-Mark (

) on the smartphone with Camera Connect installed against the camera’s N-Mark.
- The camera screen automatically changes.
- If the [Device Nickname] screen is displayed, press the [
 ], [
], [  ] buttons or turn the [
] buttons or turn the [  ] dial to choose [OK], and then press the [
] dial to choose [OK], and then press the [  ] button.
] button.
- Camera Connect starts up on the smartphone, and the devices are connected automatically.
NOTE
- You can also change the camera nickname on the screen in step 1-B-2.
- To disable NFC connections, choose MENU > [
 - 4] tab > [Wireless settings] > [Wi-Fi Settings] > [NFC] > [Off].
- 4] tab > [Wireless settings] > [Wi-Fi Settings] > [NFC] > [Off].
Step 1-C: Connect via the Wi-Fi Menu
These steps show how to use the camera as an access point, but you can also use an existing access point.

1-C-1. Install Camera Connect.
- For Android smartphones, find Camera Connect in Google Play and install the app.
- For an iPhone or iPad, find Camera Connect in the App Store and install the app.

1-C-2. Access the Wi-Fi menu.
- Move the power switch to [ON].
- Press the [
 ].
].
- If the [Device Nickname] screen is displayed, press the [
 ], [
], [  ] buttons or turn the [
] buttons or turn the [  ] dial to choose [OK], and then press the [
] dial to choose [OK], and then press the [  ] button.
] button.
- The camera SSID and password are displayed.
NOTE
- To connect without entering a password in step 1-C-5, choose MENU > [
 - 4] > [Wireless settings] > [Wi-Fi Settings] > [Password] > [Off]. Password is no longer displayed on the SSID screen (in step 1-C-4).
- 4] > [Wireless settings] > [Wi-Fi Settings] > [Password] > [Off]. Password is no longer displayed on the SSID screen (in step 1-C-4).

1-C-5. Connect the smartphone to the network.
- In the smartphone’s Wi-Fi setting menu, choose the SSID (network name) displayed on the camera to establish a connection.
- In the password field, enter the password displayed on the camera.

1-C-6. Start Camera Connect.
- Touch the [Canon CC] (
 ) icon to start the [Camera Connect] app.
) icon to start the [Camera Connect] app.

1-C-7. Choose the camera to connect to.
- On the camera selection screen displayed on the smartphone, choose the camera to begin pairing.
- You can now use the smartphone for remote live view shooting, or to browse, import, or geotag images on the camera.
IMPORTANT
- For remote live view shooting, choose [All images] in step 1-C-8.
All images in the camera can be viewed from the connected smartphone when you choose [All images] in step 1-C-8. To restrict camera images that can be viewed from the smartphone, choose a different option in step 1-C-8. Once you have registered a smartphone, you can change privacy settings for it on the camera.
NOTE
- You can also change the camera nickname on the screen in step 1-C-2.
Step 2-A: Transferring Images to a Bluetooth Enabled Smartphone

2-A-1. Touch [Images on camera] in Camera Connect.
- The camera will automatically switch to Wi-Fi if you choose [Images on camera] in Camera Connect.
- On an iPhone or iPad, in the device’s Wi-Fi setting menu, choose the SSID (network name) displayed on the camera to establish a connection.

2-A-2. Use the smartphone to import images from the camera to the smartphone.
- When the camera is connected to the smartphone, a list of the images on the camera will appear in [Camera Connect]. Tap [Select] appearing in the upper right of the screen.

2-A-3. After the screen refreshes, choose the desired images

, and then touch [

] on the bottom right of the screen

. The selected images will be saved to the smartphone. (To select all images at once, press the [

] icon in the upper right of the screen, and then touch [

] on the bottom right to save them on your smartphone).

2-A-4. After the images have been saved, touch [

] appearing in the upper right of the screen, and then touch [

] in the upper left of the screen to return to the menu screen.

2-A-5. To end the connection, touch the [

] icon displayed in the upper right of the screen, and then touch [YES].
Step 2-B: Viewing and Saving Images with the Smartphone

2-B-1. Touch [Images on camera] in Camera Connect.

2-B-2. Use the smartphone to import images from the camera to the smartphone.
- When the camera is connected to the smartphone, a list of the images on the camera will appear in [Camera Connect]. Tap [Select] appearing in the upper right of the screen.

2-B-3. After the screen refreshes, choose the desired images

, and then touch [

] on the bottom right of the screen

. The selected images will be saved to the smartphone. (To select all images at once, press the [

] icon in the upper right of the screen, and then touch [

] on the bottom right to save them on your smartphone).

2-B-4. After the images have been saved, touch [

] appearing in the upper right of the screen, and then touch [

] in the upper left of the screen to return to the menu screen.

2-B-5. To end the connection, touch the [

] icon displayed in the upper right of the screen, and then touch [YES].
*Android™ and Google Play™ are trademarks of Google Inc.
Using the On-Screen Keyboard
- Use the on-screen keyboard to enter wireless settings and other information. Note that the length and type of information you can enter varies depending on the function you are using.
| Entering Characters | Touch the characters to enter them. |
| Moving the Cursor | Touch 
 . . |
| Entering Line Breaks* | Touch  . . |
| Switching Input Modes | To switch to numbers or symbols, touch  . .
Touch  to enter capital letters. to enter capital letters.
● Available input modes vary depending on the function you are using. |
| Deleting Characters | Touch  to delete the previous character. to delete the previous character. |
| Confirming Input and Returning to the Previous Screen | Press the  button. button. |
*For some functions,  is not displayed and cannot be used. is not displayed and cannot be used. |
 icon, and camera setting procedures are indicated by the
icon, and camera setting procedures are indicated by the  icon.
icon.  ] high, [
] high, [  ] medium, [
] medium, [  ] low, [
] low, [  ] weak
] weak 1-A-1. Install Camera Connect.
1-A-1. Install Camera Connect. 1-A-2. Register a nickname.
1-A-2. Register a nickname.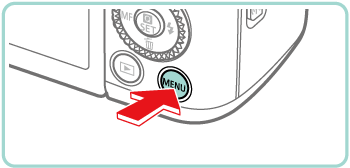
 ], [
], [  ] buttons or turn the [
] buttons or turn the [  ] dial to choose the [
] dial to choose the [  - 4 ] tab.
- 4 ] tab. ], [
], [  ] buttons or turn the [
] buttons or turn the [  ] dial to choose [Wireless settings].
] dial to choose [Wireless settings].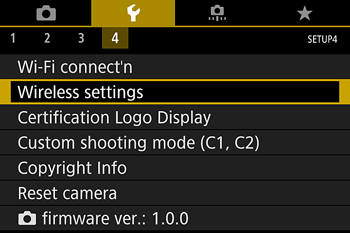
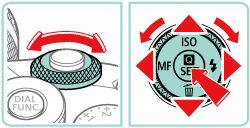
 ], [
], [  ] buttons or turn the [
] buttons or turn the [  ] dial to choose [Nickname], and then press the [
] dial to choose [Nickname], and then press the [  ] button.
] button.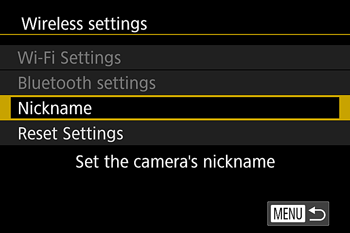

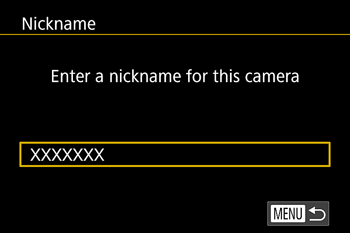
 ] button to access the keyboard, and then enter a nickname.
] button to access the keyboard, and then enter a nickname.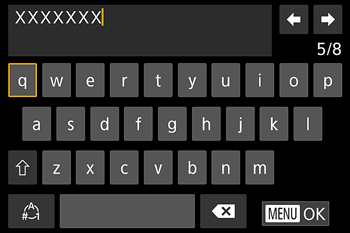
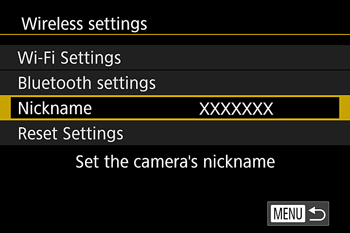
 1-A-3. Prepare for pairing.
1-A-3. Prepare for pairing. ], [
], [  ] buttons or turn the [
] buttons or turn the [  ] dial to choose [Pairing], and then press the [
] dial to choose [Pairing], and then press the [  ] button.
] button.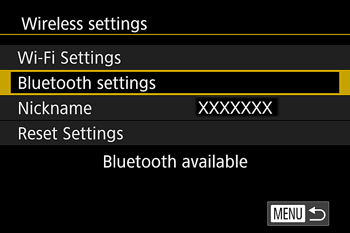

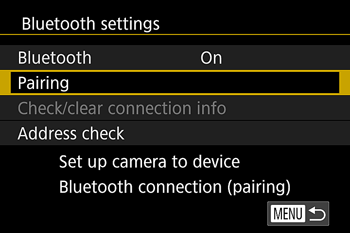
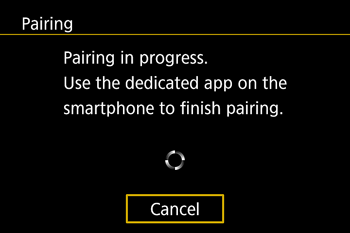
 1-A-4. Start Camera Connect.
1-A-4. Start Camera Connect.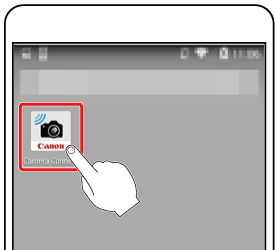
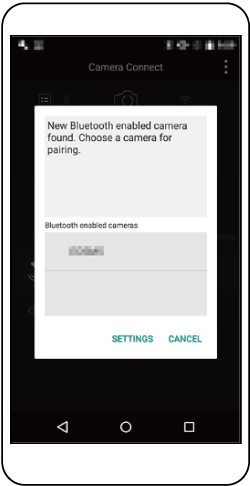
 1-A-5. Select the camera to connect to.
1-A-5. Select the camera to connect to.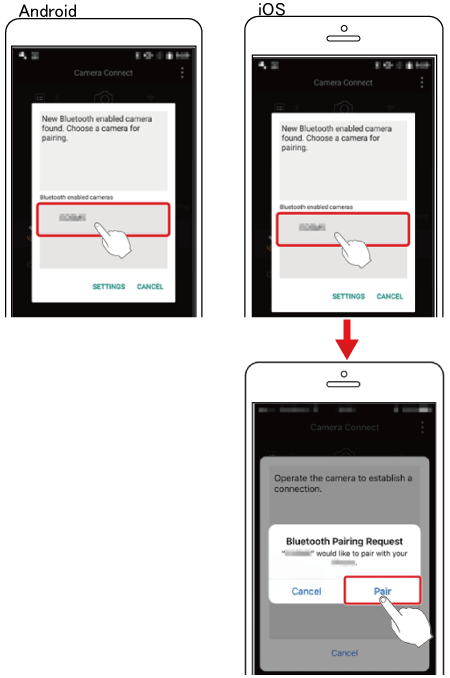
 1-A-6. Complete pairing.
1-A-6. Complete pairing. ] button.
] button.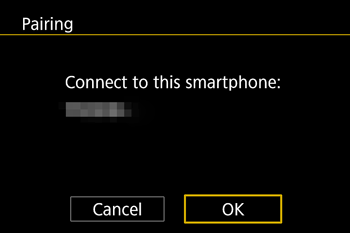
 ] button when the screen below is displayed.
] button when the screen below is displayed.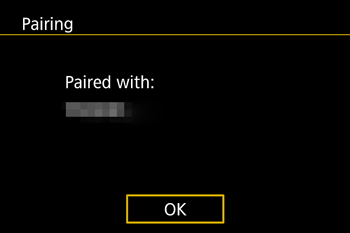

 1-B-1. Install Camera Connect.
1-B-1. Install Camera Connect. ) together to start Google Play on the smartphone automatically. Once the Camera Connect download page is displayed, install the application.
) together to start Google Play on the smartphone automatically. Once the Camera Connect download page is displayed, install the application.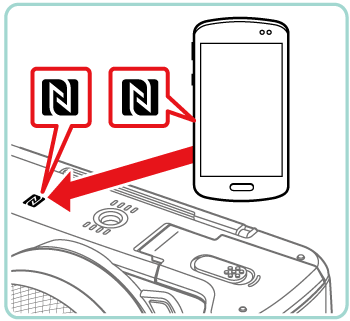
 1-B-2. Establish the connection.
1-B-2. Establish the connection. ) on the smartphone with Camera Connect installed against the camera’s N-Mark.
) on the smartphone with Camera Connect installed against the camera’s N-Mark.  ], [
], [  ] buttons or turn the [
] buttons or turn the [  ] dial to choose [OK], and then press the [
] dial to choose [OK], and then press the [  ] button.
] button.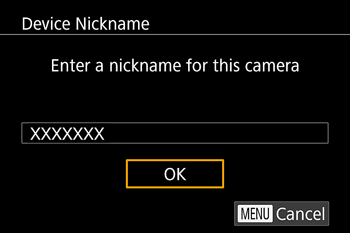
 1-B-3. Adjust the privacy setting.
1-B-3. Adjust the privacy setting. ], [
], [  ] buttons or turn the [
] buttons or turn the [  ] dial to choose [All images], and then press the [
] dial to choose [All images], and then press the [  ] button.
] button.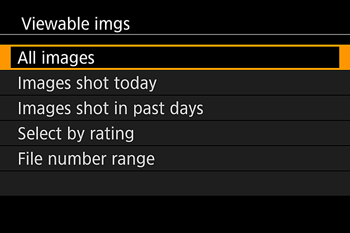
 - 4] tab > [Wireless settings] > [Wi-Fi Settings] > [NFC] > [Off].
- 4] tab > [Wireless settings] > [Wi-Fi Settings] > [NFC] > [Off]. 1-C-1. Install Camera Connect.
1-C-1. Install Camera Connect. 1-C-2. Access the Wi-Fi menu.
1-C-2. Access the Wi-Fi menu. ].
]. ], [
], [  ] buttons or turn the [
] buttons or turn the [  ] dial to choose [OK], and then press the [
] dial to choose [OK], and then press the [  ] button.
] button.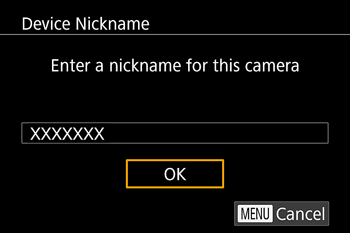
 1-C-3. Choose [
1-C-3. Choose [  ].
]. ], [
], [  ], [
], [  ], [
], [  ] buttons or turn the [
] buttons or turn the [  ] dial to choose [
] dial to choose [  ] and then press the [
] and then press the [  ] button.
] button.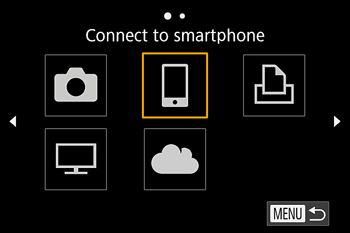
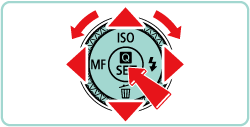
 ], [
], [  ] buttons to choose the device and then pressing the [
] buttons to choose the device and then pressing the [  ] button. To add a new device, display the device selection screen by pressing the [
] button. To add a new device, display the device selection screen by pressing the [  ], [
], [  ] buttons, and then configure the setting.
] buttons, and then configure the setting. - 4] > [Wireless settings] > [Wi-Fi Settings] > [Target history] > [Off].
- 4] > [Wireless settings] > [Wi-Fi Settings] > [Target history] > [Off]. 1-C-4. Choose [Add a Device].
1-C-4. Choose [Add a Device]. ], [
], [  ] buttons or turn the [
] buttons or turn the [  ] dial to choose [Add a Device], and then press the [
] dial to choose [Add a Device], and then press the [  ] button.
] button.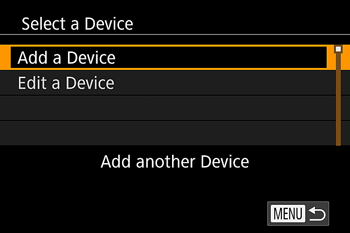
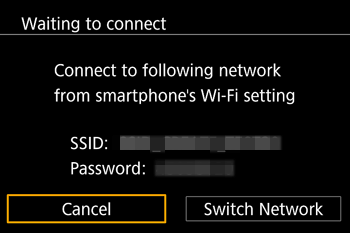
 - 4] > [Wireless settings] > [Wi-Fi Settings] > [Password] > [Off]. Password is no longer displayed on the SSID screen (in step 1-C-4).
- 4] > [Wireless settings] > [Wi-Fi Settings] > [Password] > [Off]. Password is no longer displayed on the SSID screen (in step 1-C-4). 1-C-5. Connect the smartphone to the network.
1-C-5. Connect the smartphone to the network.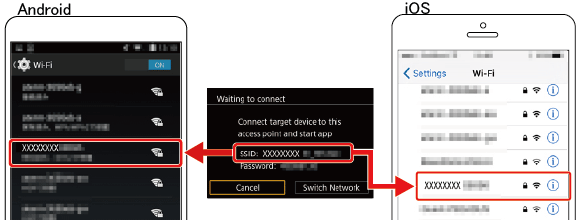
 1-C-6. Start Camera Connect.
1-C-6. Start Camera Connect. ) icon to start the [Camera Connect] app.
) icon to start the [Camera Connect] app.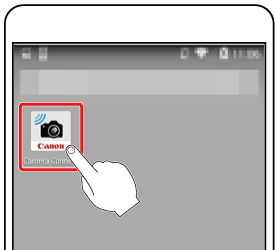
 1-C-7. Choose the camera to connect to.
1-C-7. Choose the camera to connect to.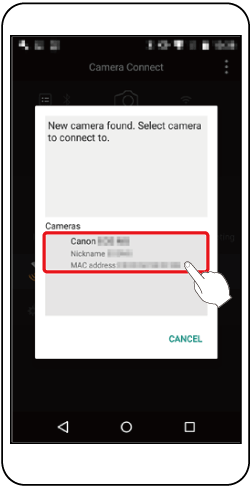
 1-C-8. Adjust the privacy setting.
1-C-8. Adjust the privacy setting. ], [
], [  ] buttons or turn the [
] buttons or turn the [  ] dial to choose [All images], and then press the [
] dial to choose [All images], and then press the [  ] button.
] button.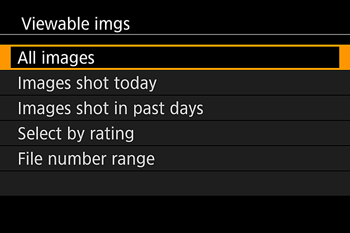
 2-A-1. Touch [Images on camera] in Camera Connect.
2-A-1. Touch [Images on camera] in Camera Connect.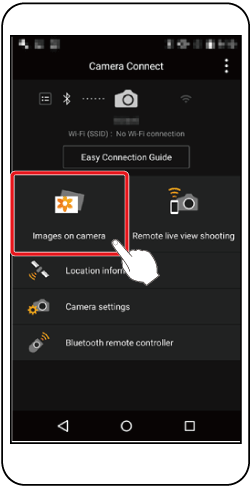
 2-A-2. Use the smartphone to import images from the camera to the smartphone.
2-A-2. Use the smartphone to import images from the camera to the smartphone.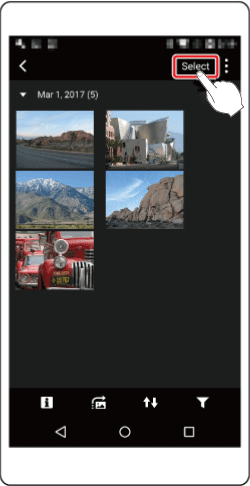
 2-A-3. After the screen refreshes, choose the desired images
2-A-3. After the screen refreshes, choose the desired images  , and then touch [
, and then touch [  ] on the bottom right of the screen
] on the bottom right of the screen . The selected images will be saved to the smartphone. (To select all images at once, press the [
. The selected images will be saved to the smartphone. (To select all images at once, press the [  ] icon in the upper right of the screen, and then touch [
] icon in the upper right of the screen, and then touch [  ] on the bottom right to save them on your smartphone).
] on the bottom right to save them on your smartphone).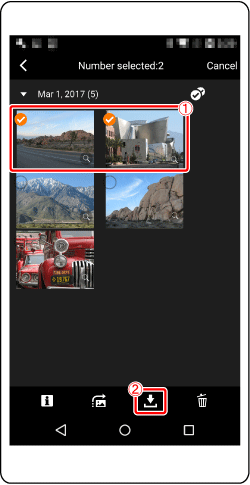
 2-A-4. After the images have been saved, touch [
2-A-4. After the images have been saved, touch [  ] appearing in the upper right of the screen, and then touch [
] appearing in the upper right of the screen, and then touch [  ] in the upper left of the screen to return to the menu screen.
] in the upper left of the screen to return to the menu screen.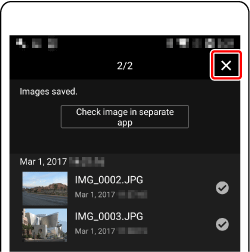

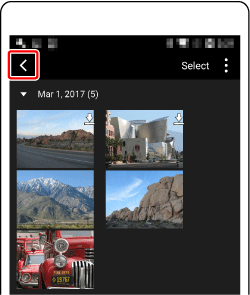
 2-A-5. To end the connection, touch the [
2-A-5. To end the connection, touch the [  ] icon displayed in the upper right of the screen, and then touch [YES].
] icon displayed in the upper right of the screen, and then touch [YES].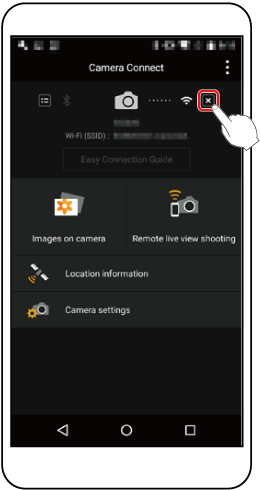

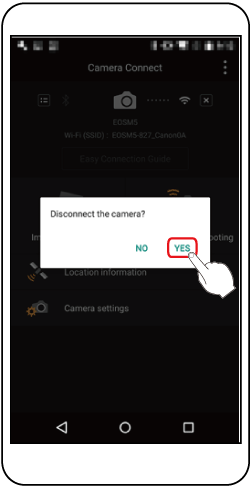
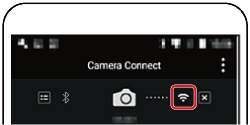

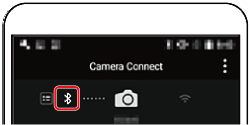
 ]: Connected; [
]: Connected; [  ]: Disconnected
]: Disconnected - 4] tab > [Wireless settings] > [Bluetooth settings] and set [Bluetooth] to [Off].
- 4] tab > [Wireless settings] > [Bluetooth settings] and set [Bluetooth] to [Off]. - 4] tab > [Wireless settings] > [Bluetooth settings]. Choose [Address check] to check the camera’s Bluetooth address.
- 4] tab > [Wireless settings] > [Bluetooth settings]. Choose [Address check] to check the camera’s Bluetooth address. 2-B-1. Touch [Images on camera] in Camera Connect.
2-B-1. Touch [Images on camera] in Camera Connect.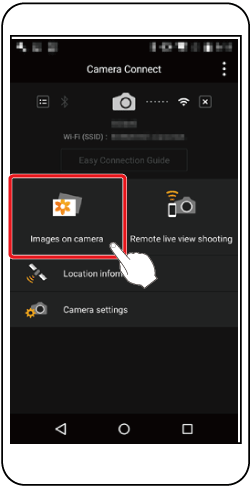
 2-B-2. Use the smartphone to import images from the camera to the smartphone.
2-B-2. Use the smartphone to import images from the camera to the smartphone.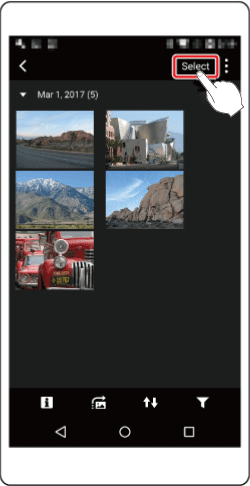
 2-B-3. After the screen refreshes, choose the desired images
2-B-3. After the screen refreshes, choose the desired images  , and then touch [
, and then touch [  ] on the bottom right of the screen
] on the bottom right of the screen  . The selected images will be saved to the smartphone. (To select all images at once, press the [
. The selected images will be saved to the smartphone. (To select all images at once, press the [  ] icon in the upper right of the screen, and then touch [
] icon in the upper right of the screen, and then touch [  ] on the bottom right to save them on your smartphone).
] on the bottom right to save them on your smartphone).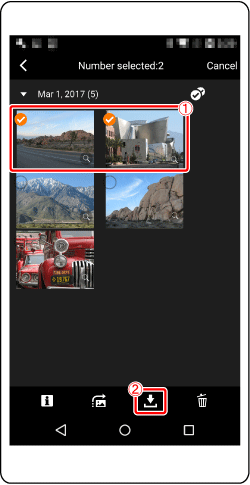
 2-B-4. After the images have been saved, touch [
2-B-4. After the images have been saved, touch [  ] appearing in the upper right of the screen, and then touch [
] appearing in the upper right of the screen, and then touch [  ] in the upper left of the screen to return to the menu screen.
] in the upper left of the screen to return to the menu screen.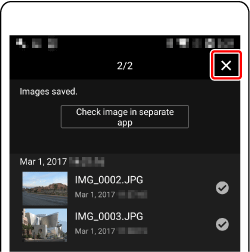

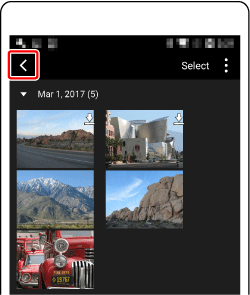
 2-B-5. To end the connection, touch the [
2-B-5. To end the connection, touch the [  ] icon displayed in the upper right of the screen, and then touch [YES].
] icon displayed in the upper right of the screen, and then touch [YES].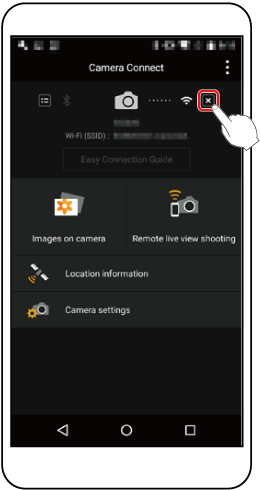

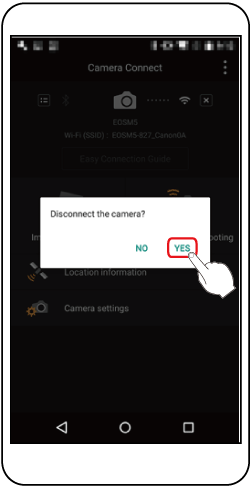
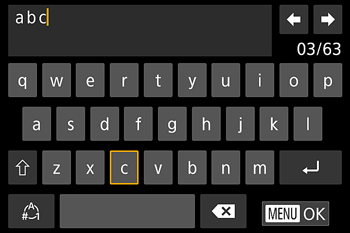

 .
. .
. .
. to enter capital letters.
to enter capital letters. to delete the previous character.
to delete the previous character. button.
button. is not displayed and cannot be used.
is not displayed and cannot be used.